How to Fix Google App Keep Crashing Error in Android
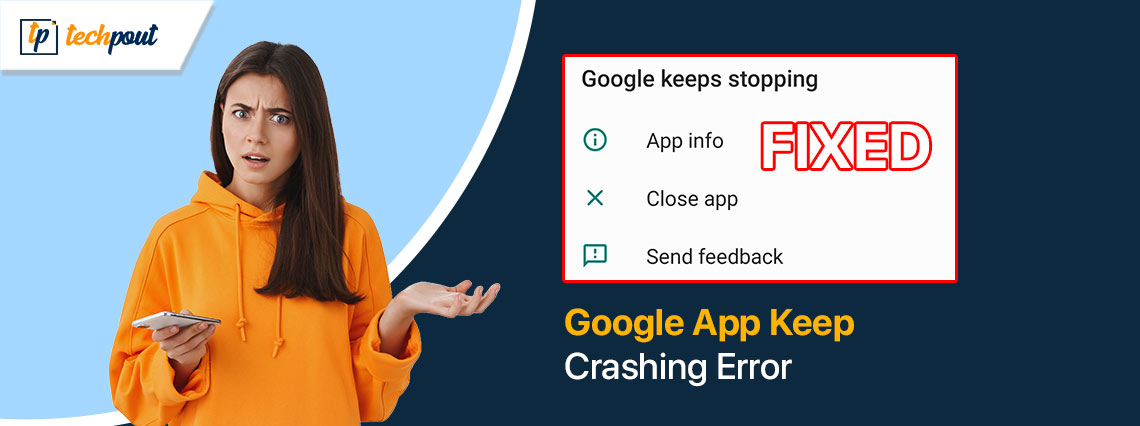
If the Google app keeps crashing on your Android device, you can take the help of the simple yet working solutions provided and described in this article to fix the Google keeps crashing Android issue.
When it comes to even the most insignificant of tasks, mobile devices that run Android are significantly reliant on the services provided by Google. Do you need to place an order for food or make a reservation for an Uber? For that, you will need the location services provided by Google. Want to watch a video from YouTube on your television? For this to function properly, you will need a Google account that is active as well as a few background services.
Despite the fact that Android smartphones are among the most powerful and flexible platforms available, they are not without their share of problems. The problem of the Google app keeps crashing is a significant one in this respect. Not only does it prohibit you from using the app that is causing the problem, but it also impacts a significant number of other apps that may be dependent on the services that the Google app provides.
There are a wide variety of potential causes that might be causing your Google application to fail often. The fact that the Google application is designed to operate in tandem with others makes it more susceptible to crashing in the event that one of them ceases to function properly.
We understand that there is nothing more aggravating than Google keeps crashing on Android out of the blue, regardless of the cause behind it. So, here is a list of different methods or fixes that you may use to get rid of this irritation and start utilizing your Google application once again. So, if you are experiencing any problems on your phone when using the Google app, you are in luck since we have the best remedies that you may choose from.
Fixes for the Google App Keep Closing/Crashing
In the coming sections of this guide, we will understand all the ways to fix the Google app keeps crashing error of Android. A simple action such as restarting your mobile device has the potential to restore all of your applications and services to their original state and resolve any app problems that you have been experiencing.
In addition, the functionality of many Google applications is largely reliant on the location and GPS services provided by your mobile device. In some cases, all that is required to resolve these difficulties is a simple restart of the system. So, assuming that you have restarted the device yet are experiencing the error of Google keeps crashing Android, we have listed some easy solutions below.
Solution 1: Delete the Cache
Here’s the first fix for the Google app keeps crashing error. There is a sector of the internal storage on the smartphone known as the cache partition. This area stores temporary or cache files. While the app cache stores data that is particular to the app, this cache does not normally save any app-specific information. In its place, it stores files that are associated with the system, such as logs and transient system data.
There is a possibility that the data stored in this cache partition could become damaged or obsolete over time. This will result in a substantial amount of storage space being used, as well as a crash or freezing of any app or the device. To remove the cache sector on your Android device, follow these steps:
- Turn off the power to your gadget.
- Maintain pressure on the Volume up button while simultaneously holding down the Power button on your smartphone until it enters Recovery mode.
- Make use of the Volume up & down keys in order to come across the option to delete the cache partition.
- Selecting any particular option requires you to press Power.
- The action must be confirmed by choosing Yes, and then the Power button must be pressed.
It is possible that this method makes the device to start slow since it will be rebuilding temporary data; but, when you have done so, it must boot more quickly. This process does not affect your stored data in any way If the issue of Google keeps crashing on Android persists, follow the next solution.
Solution 2: Reinstall or Update the Google App
If the Google app keeps crashing, another simple fix is to uninstall and reinstall the app. There are occasions when the application itself may have bugs, or it may not be running the most recent version there is. In the event that this is the case, follow the steps below to uninstall and reinstall the app:
- Launch Settings
- Go to the Apps menu.
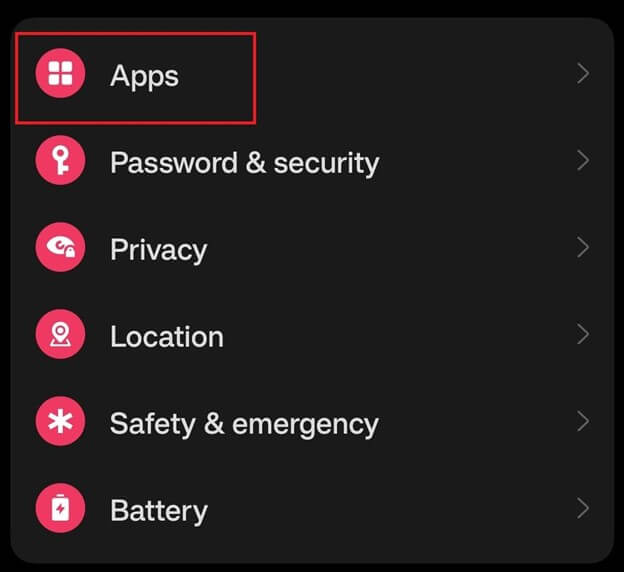
- Tap on the Google app from the list.
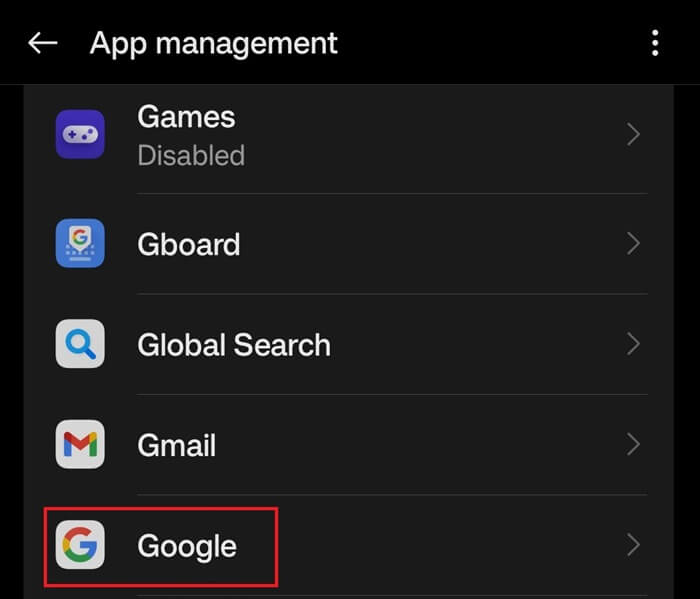
- Tap on the option stating Uninstall App or Uninstall Updates to proceed.
- Repeat the process of reinstalling or updating it by going to Google Play, the Samsung App Store, or the website of the developer.
Before you install an application, it is important to find out who the developer is and to ensure that you are downloading the software that you want to use. If the Google app keeps closing, follow the next solution.
Also know: 12 Best Android Browser
Solution 3: Clear the Google App Cache
Here’s the next fix that can work to fix the Google app keeps crashing. By clearing the cache on your Android device, you may free up space and prevent the Google application from stalling. It is possible that an excessive amount of cached data is deemed garbage files, which may lead to performance issues such as slow loading times and a lack of responsiveness.
By clearing the cache, you are able to remove files that are not essential, which in turn frees up storage space and increases the performance of the application. Follow the steps below to clear the app cache with ease:
- Launch Settings
- Go to the Apps menu.
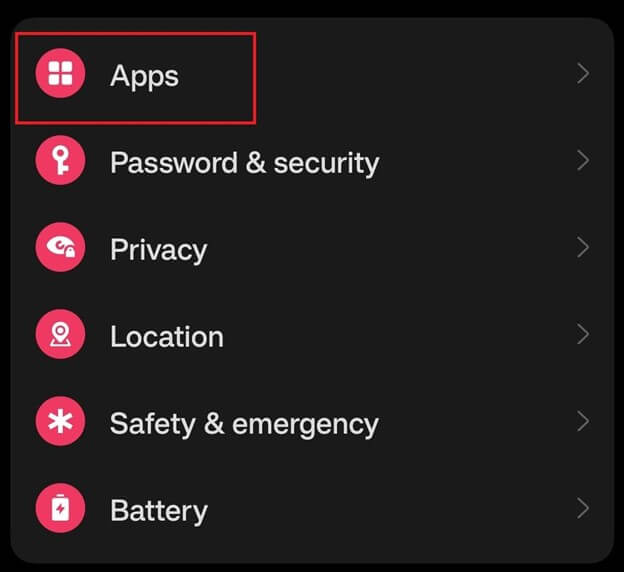
- Tap on the Google app from the list.
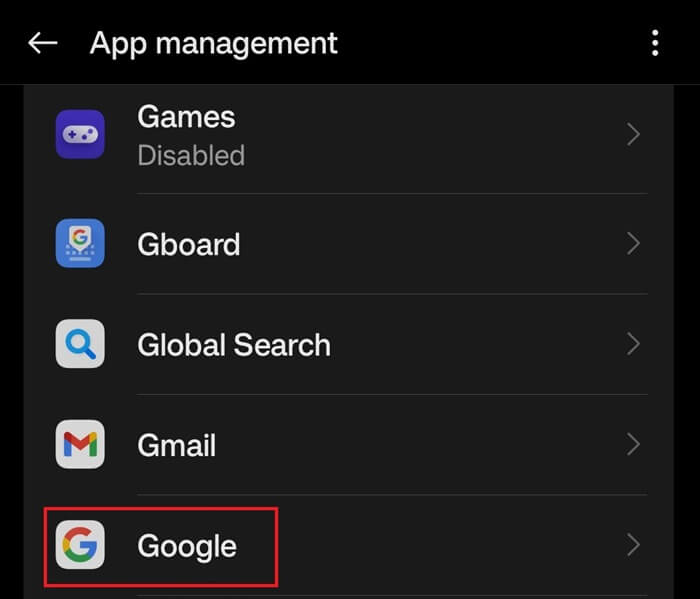
- Hit the Storage option.
- To remove the cache of the application, tap the Remove Cache or Clear Cache button.
Solution 4: Delete All of the App’s Data
It is possible that the Google app keeps crashing as it has accumulated data that is associated with your preferences, settings, and login information. Any program that constantly crashes and shuts may be fixed by clearing its data, which can also assist improve the speed of the program. Clearing the data for a particular app may be done in the following manner:
- Launch Settings
- Go to the Apps menu.
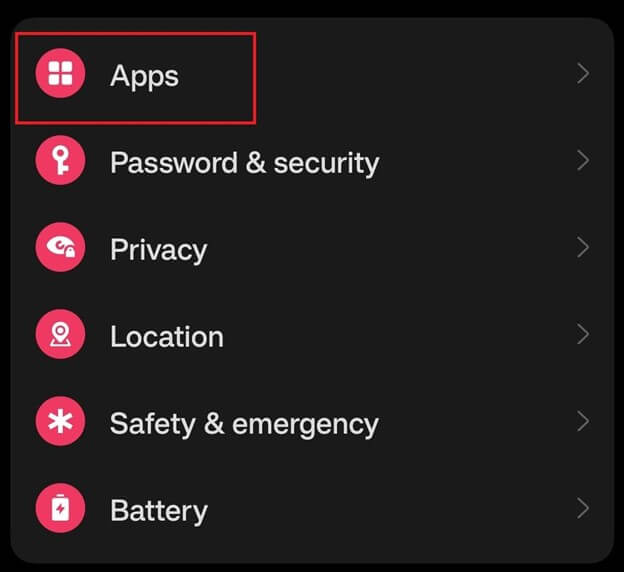
- Tap on the Google app from the list.
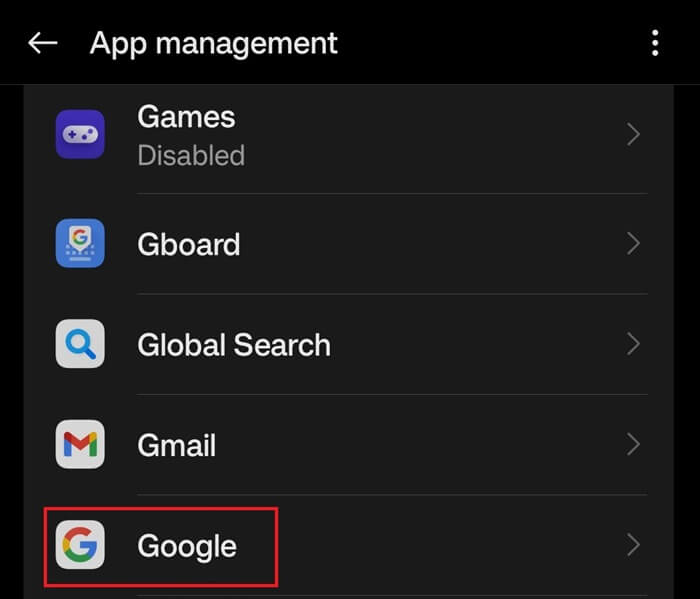
- Hit the Storage option.
- To remove the cache of the application, tap the Remove Data or Clear Data button.
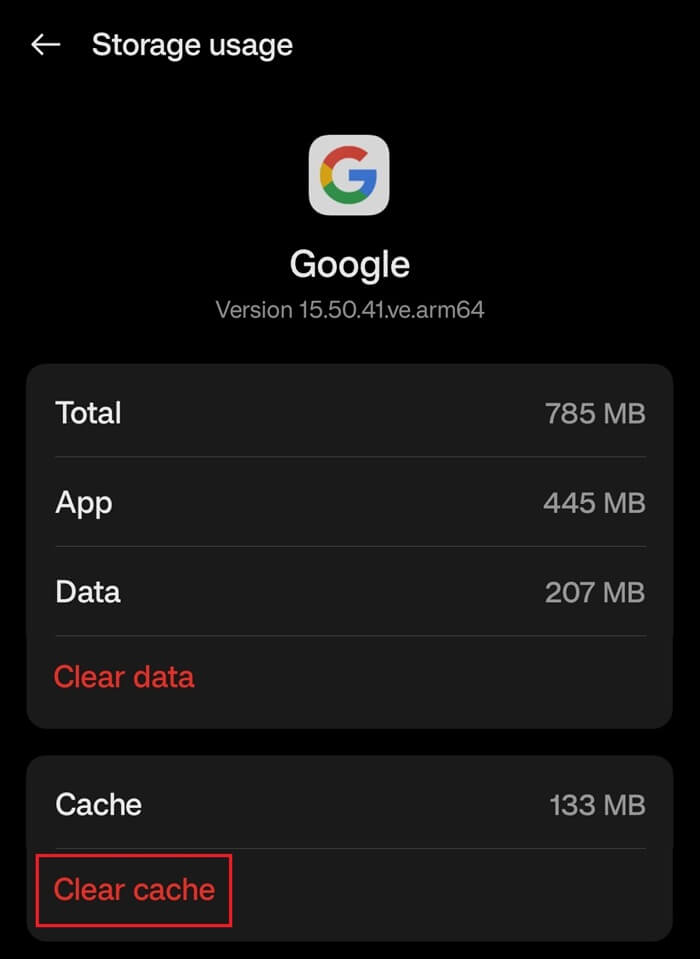
Your app data may include your log in details; thus, it is possible that you may be required to authenticate again into the app. You should make use of a reliable password manager in order to simplify the process of logging in to websites and applications. It is recommended that you erase the data from your app once a month, particularly if the software creates a significant amount of data to prevent issues like Google keeps crashing on Android. Follow the next solution if this one fails.
Solution 5: Force Stop the App
There are some applications (including the Google app) that operate in the background and are necessary for the correct operation of your smartphone. So, force-stopping the app can help you fix the Google app keeps crashing error.
- Launch Settings
- Go to the Apps menu.
- Tap on the Google app from the list.
- To stop the application, tap the Force Stop button.
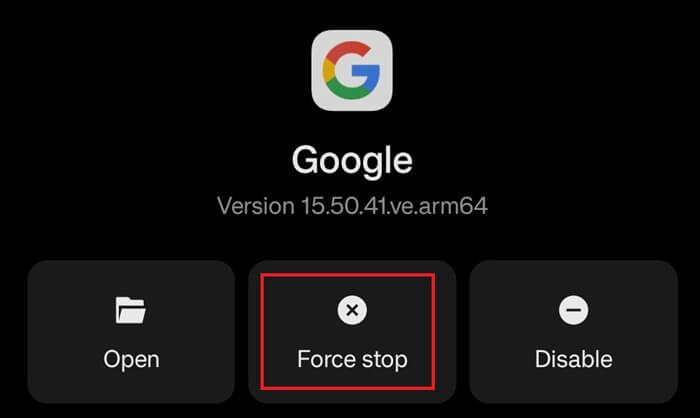
This is a simple solution to fix the Google keeps crashing on Android as it does not affect your device’s performance in any way. If this solution didn’t work, follow the next one.
Solution 6: Check Your Wi-Fi Connection and App’s Internet Access
If you are not connected to the internet, some applications will not function correctly. The Google app keeps crashing and errors can appear because of this. Swipe down from the top of the screen to activate the Quick Settings panel on an Android smartphone. This will allow you to determine whether or not you are connected to a private Wi-Fi network. The Wi-Fi symbol will change color to indicate whether or not you are connected to a Wi-Fi network. You may examine more by pressing and holding the symbol if you need to connect to another Wi-Fi connection.
If the Wifi is connected, you should check the Settings to ensure that the Google app has access to the internet. If the Wifi is working fine and the permission is granted but Google keeps crashing on Android, follow the next solution.
Also know: Best Google Chrome Flags for Android
Solution 7: Make Sure the Google Play Store is Up to Date
It is possible that upgrading the Google Play app can fix the Google app keeps crashing problem if your Google app seems to be crashing often. Your system will acquire the most recent bug patches, which will help avoid crashes if you receive regular updates. Another reason why updates are so important for security is that they ensure that Google Play Defend, which is a feature that scans apps, is always up to date with the most recent danger information. Checking to see whether the version of your Google Play app is the most recent is as follows:
- Launch the Google Play Store app
- Press the symbol that represents your Google profile in the upper-right corner.
- You may check for the most recent update by going to Settings > About > Update Play Store.
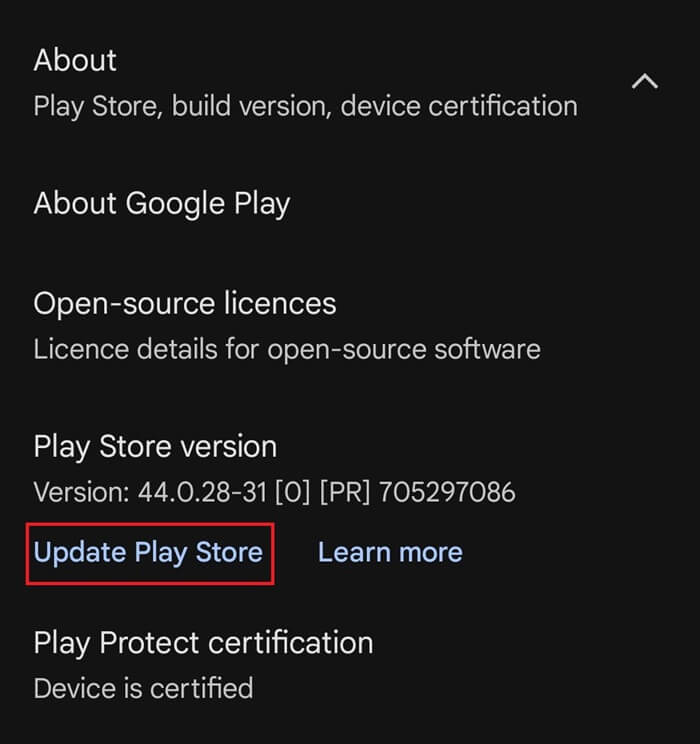
- If it is available, you can then install the updates.
If updating the Play Store does not help you fix the error of Google keeps crashing on Android, follow the next solution.
Solution 8: Update the Operating System
An outdated Android system might result in issues and crashes when you attempt to run the Google application or its services. The issue of the Google app keeps crashing can appear because the app is incompatible with the version of the system that you have installed. So, it is essential to make sure that your Android operating system (OS) is up to date, regardless of the variation that your phone employs.
By default, the Android operating system and its applications will automatically update itself whenever they are connected to Wi-Fi. Depending on whether this setting has been altered in the past or if you do not have a Wi-Fi connection available, you may be required to force an update for Android. If you want to upgrade your smartphone to the most recent version of Android, here is how you may do it:
- Open the Settings of the device.
- Tap on About Phone or About Device.
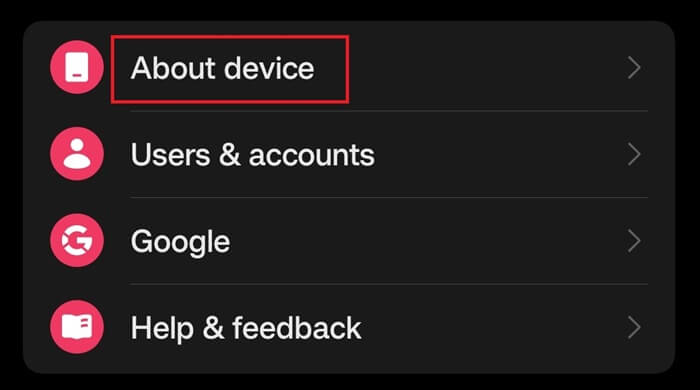
- Tap the OS Updates option.
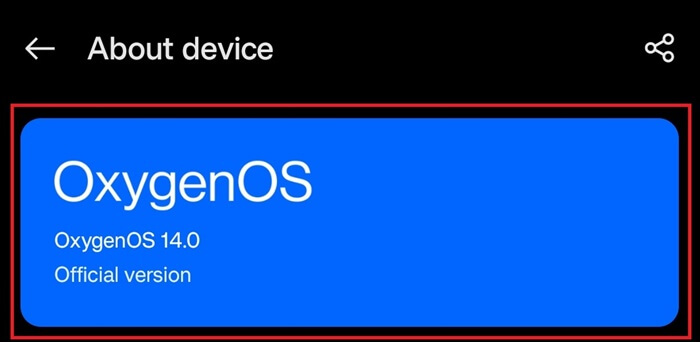
- Tap the Download and install option.
- Once the download completes, touch the Install now button to start the update process if it is readily accessible.
Google Keeps Crashing on Android: Final Thoughts
If you follow the fast procedures that were outlined above, you can easily fix the Google app keeps crashing error. Keep an eye out for any upgrades that may be available on the Play Store that might potentially address the problem in the event that the Google app that you wish to use continues to crash.
If you have any questions related to the Google app keeps crashing on Android, you can ask them in the comments section below. We will help you in every possible way. Also, if you have any suggestions regarding the subject matter, you can share them as well.
Before we part ways, subscribe to our newsletter and follow our social media pages for daily updates.


