How to Fix Google Chrome Not Opening in Windows 10, 11

Is Google Chrome not opening on Windows 10, 11? Nothing to worry about, try these easy and effective solutions to fix the problem. Continue reading!
Even the most widely used browser, Google Chrome, occasionally requires help to launch on Windows. If Google Chrome suddenly stops opening on your Windows computer, it might be a significant annoyance if you depend on it for your everyday browsing needs. This issue is likely brought on by either resource-hungry plugins or corrupted Chrome files. This article is meant to help you solve the problem and resume using Google Chrome if you’re having trouble with it.
Solutions to Fix Google Chrome Not Opening on Windows 11, 10
Here are the following tried and tested workarounds for you that you can use to fix Google Chrome not opening on Windows 10, 11. Without further ado, let’s get started!
Fix 1: Reboot your Computer
Google Chrome could occasionally clash with other software you have operating on your computer, resulting in a failure.
Try restarting your PC to determine if any applications are interfering with your browser’s proper operation. A quick reboot clears the software’s state from memory and resolves any problems it may have caused.
After rebooting, if your Google Chrome still won’t open Windows 11, continue reading and attempt the following solution to fix Google Chrome not responding Windows 10/11.
Also Read: How to Fix Google Chrome Running Slow Issue
Fix 2: Temporarily Disable your Antivirus Software
Sometimes, antivirus software can interfere and create problems. Disable your firewall and antivirus software for a while to see whether that’s the issue for you, and then see if the issue still exists.
If Chrome stays up and running normally after you disable your antivirus software, get in touch with the manufacturer and ask them for guidance or install a different antivirus solution.
And, if in case, you still face Google Chrome not opening on Windows 10/11 issue, then proceed with other solutions mentioned below.
Fix 3: Hard Reset Google Chrome
In rare circumstances, the Google Chrome not opening problem is caused by corrupted or destroyed files. Try wiping your Chrome profile to hard reset the browser to see if that fixes anything. Here’s how you can do it:
Step 1: To launch Task Manager, simultaneously press the Ctrl, Shift, and Esc buttons on your keyboard.
Check to see if any background processes connected to Chrome are active. If there is, choose the End task by right-clicking the process.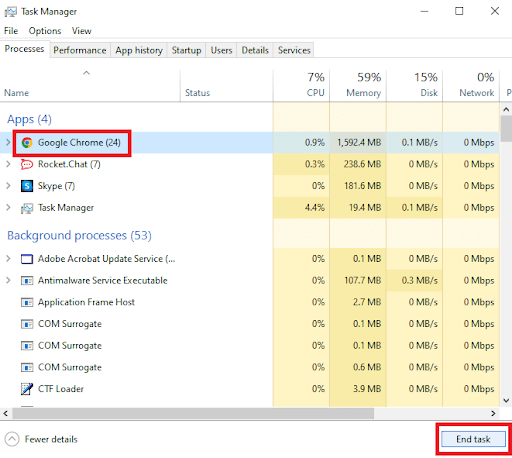
Step 2: To open the Run box, simultaneously hit the Windows logo key and R on your keyboard.
Step 4: In the box, enter “%USERPROFILE%\AppData\Local\Google\Chrome\User Data” and press OK.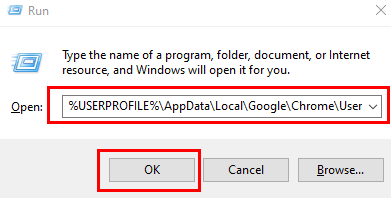
Step 5: To backup the Default folder, make a copy of it and save it somewhere else. Remove the first Default folder after that.
Now, try to open Google Chrome in order to test the issue. If you still run into Google Chrome not opening on Windows 11/10, then try another hack.
Also Read: How to Change Google Chrome Incognito Mode Color Theme
Fix 4: Flush DNS
Google Chrome has stopped working on Windows 11, 10? If yes, then this might help. The DNS cache stores details of recent visits to web pages and other internet domains. Although this information is meant to be helpful, when it is inserted by unwanted domain names or IP addresses, it might get corrupted. To fix that, just follow a few simple steps to remove the current DNS cache.
Step 1: Hit the Windows key + X to bring up a menu, then choose Windows Terminal (Admin).
Step 2: Type the command listed below into the console and hit Enter.
ipconfig /flushdns
You’ll notice a message that says “Successfully flushed the DNS Resolver Cache” once the procedure is complete.
Fix 5: Reset Network Configuration
Try resetting Windows 11’s network settings if the problems continue even after clearing the DNS cache. This should reinstall all of your computer’s network adapters and restore other network settings to their default values. To do so in order to resolve Google Chrome not opening on Windows 11/10, follow the procedure given below.
Step 1: To open Settings, press the Windows key + I together.
Step 2: Click on the Advance network settings under the Network & Internet menu on your left.
Step 3: Click the Network reset option under Additional settings.
Step 4: The final step is to reset your network settings by clicking the Reset Now option.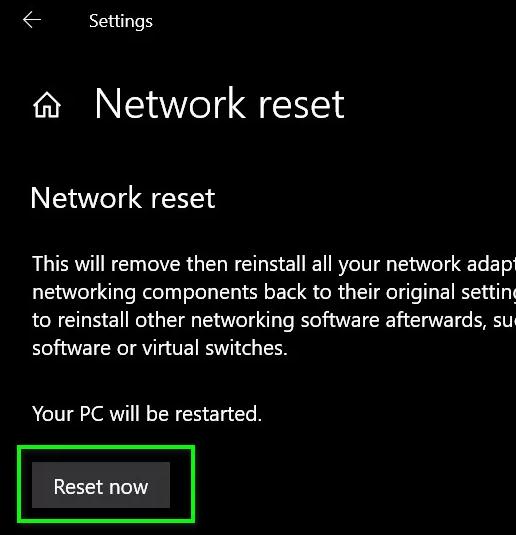
Also Read: Google Chrome Will Notify You When You Visit a Website That Loads Slowly
Fix 6: Install Google Chrome Again
You might need to uninstall Chrome and reinstall it if nothing else works. You can completely erase all previous data related to Chrome in this manner. Also, you will update Google Chrome during the process. Be sure that all of your important data is synchronized with your Google account beforehand if you choose to use this option.
Step 1: To open the Settings app, press Windows key + I. Go to the Apps tab using the left pane, then select Apps & Features.
Step 2: To locate Google Chrome, scroll down. Choose “Uninstall” from the three-dot menu by clicking on it.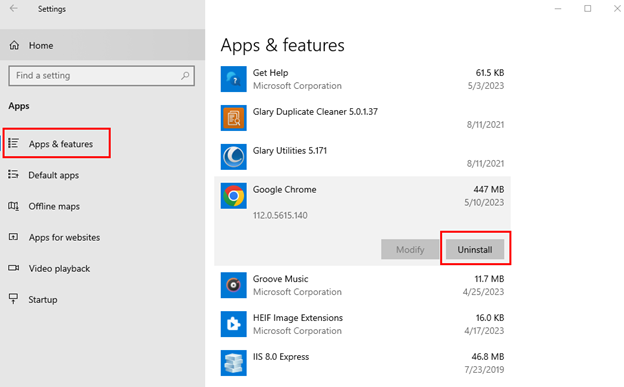
Restart your computer, then reinstall Google Chrome. This will definitely fix the Google Chrome not loading issue.
How to Fix Chrome Not Opening on Windows 11/10: Explained
Google Chrome is still the most popular browser on every platform, despite its flaws. Even though the problems like Google Chrome not opening on Windows 10/11 may arise frequently, and can quickly be resolved using the suggestions mentioned above.
The greatest advice we can give is to keep the app updated and protected against viruses so that neither your computer nor the app can be damaged when you browse. If the solutions have resolved your Google Chrome not working problem, let us know in the comments.
Also Read: How to Set Up Google Chromecast on Your TV
For more tech-related information, you can subscribe to our Newsletter and follow us on Social Media including Facebook, Instagram, Twitter, or Pinterest.


