How to Fix Kotion Each G2000 Mic Not Working (Easily)

This article aims to help you quickly and easily fix one of the most irksome problems, i.e., Kotion Each G2000 gaming headset mic not working.
Kotion headsets are popular among gamers, binge-watchers, professionals, and music enthusiasts for their crystal clear and crisp sound. However, in the last few days, many users have reported experiencing Kotion Each G2000 mic not working on Windows 10 and 11 problems. Since you have arrived at our article and are reading it, we assume you to be one of those troubled users.
However, you can now jump for joy as this article introduces you to some quick and easy fixes to the Kotion Each G2000 gaming headset mic not working issue. But, before discussing the solutions, it is crucial to understand what triggered the problem.
If you know why your Kotion Each G2000 headset mic is not working, you can fix it better. Hence, let us first discuss the possible causes of the problem.
Why Is Kotion Each G2000 Mic Not Working
The following factors may have contributed to the Kotion Each G2000 gaming headset mic not working issue on Windows 10/11.
- The headset is on mute
- Your sound driver is missing or out-of-date
- There are hardware problems on your PC
- Apps cannot access the headset mic
- You have not set Kotion Each G2000 as your default microphone
Above, we listed some core reasons your Kotion Each G2000 mic does not work. Let us now walk you through its fixes.
100% Working Fixes for the Kotion Each G2000 Mic Not Working Issue
Below are the solutions you can use to solve the issues if your Kotion Each G2000 headset mic is not working on Windows 10 or Windows 11.
Fix 1: Solve hardware problems
Firstly, you should ensure that there are no hardware issues with your mic to make it work. Thus, below are the steps to check and solve hardware problems to fix the Kotion Each G2000 mic not working problem.
- Plug the headset into another microphone jack to check whether or not it works.
- Try connecting the headset to another computer if it does not work in the previous step.
- Your headset is damaged if it does not work even on the other computer. In this case, you should get in touch with Kotion support for help.
Also Read: How to Fix Logitech G533 Mic Not Working {FIXED}
Fix 2: Make Kotion Each G2000 mic your default device
Sometimes, setting the microphone as default is necessary to make it function properly. Otherwise, issues like the Kotion Each G2000 mic not working on Windows 10 may appear out of nowhere. Thus, below is how to set the headset as the default device.
- Using your computer’s search function, find and open the Control Panel.

- After the Control Panel appears, change the view to Small icons.
- Now, select Sound from the options on your screen.
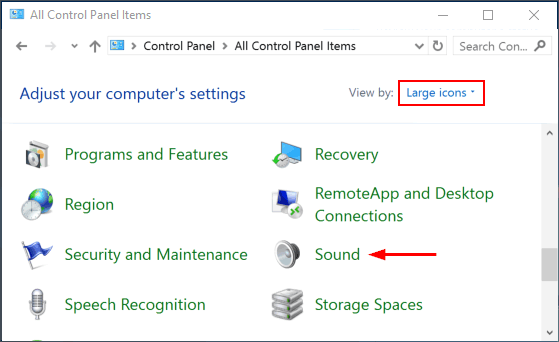
- Once you enter the Sound window, select the Recording tab.
- Right-click anywhere on the blank place in the Sound window and choose the option to Show Disabled Devices.
- If you see your Kotion Each G2000 mic, right-click on it and select Enable from the context menu.
- Lastly, select the Set Default option to make the Kotion Each G2000 mic your default microphone.
Fix 3: Unmute your microphone
The mic may be on mute, giving the impression that your Kotion Each G2000 headset is not working. Hence, below is how to unmute the microphone to make it work.
- First of all, follow the path Control Panel>Sound>Recording.
- Secondly, right-click your microphone and select Properties from the right-click popup menu.
- Now, navigate to the Levels tab and click on the speaker icon if your microphone is on mute.
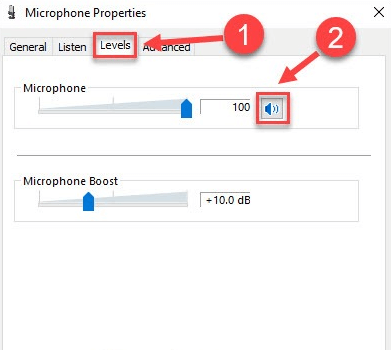
- Finally, click on OK to complete the process.
Also Read: How to Fix Logitech G935 Mic Not Working in PC
Fix 4: Give apps permission to access your microphone
Your Kotion Each G2000 gaming headset mic will not be working for an application if you haven’t provided microphone access to that app. Hence, you can follow these steps to make the mic function on an application.
- Access the settings panel using the Windows+I keyboard command.
- Choose privacy from the options available in the settings menu.

- Now, select Microphone from the left panel.
- Click on the option to Allow apps to access your microphone.
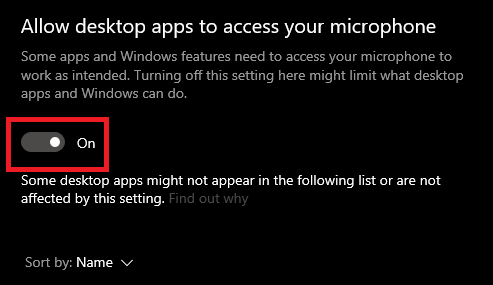
- Now, scroll down and turn on the Allow desktop apps to access your microphone toggle.
Fix 5: Update your sound driver (Recommended)
An outdated audio driver is among the top reasons your Kotion Each G2000 mic is not working. Therefore, giving the driver a quick update can most certainly solve the problem. There are many ways to update drivers. However, you can update the sound and all other drivers safely and automatically with one click through Bit Driver Updater.
In addition to updating drivers automatically, this software also uplifts your computer’s performance. Moreover, it comes with a plethora of useful features, like downloading only WHQL authenticated drivers, driver exclusion, driver backup and restoration, driver download speed acceleration, and more.
Below is how to use this incredible software to update drivers and improve the performance of your PC.
- Download the Bit Driver Updater setup from the following link.

- Double-click on the downloaded setup and follow the instructions to install the Bit Driver Updater software (it only takes a few seconds).
- Wait until the results of an automatic device scan appear on your screen (the scan completes within two to three seconds, depending on your computer’s condition).
- Go to the driver you wish to update (for example, the audio driver) and click on the Update Now button. If you wish to update all problematic drivers in a single shot, click on Update All. We prefer updating all drivers since it takes the PC performance to another level.

Fix 6: Close other apps
Some applications request exclusive mic access. If these apps are open, they may control your mic, resulting in the Kotion Each G2000 headset mic not working issue. Hence, closing these applications can fix the problem. Here is how to close these apps.
- Right-click on the taskbar and select Task Manager to open it.

- Find and right-click on the application you are not using and wish to close.
- Choose End task from the context menu to close the application.
Also Read: How to Fix Corsair HS35 Mic Not Working [Easily]
Kotion Each G2000 Mic Not Working Issue Fixed
This article guided you through ways to solve the issues that result in the Kotion Each G2000 headset mic not working on Windows 10 and 11. You should try all the above fixes sequentially until the issue disappears.
However, if you do not have much time to try each solution, you can straightaway update drivers with Bit Driver Updater to solve the problem.
In case of any questions or suggestions about this article, feel free to contact us through the comments section.


