How to Fix Phoenix Point Crashing Issue

If you are also facing the Phoenix Point crash error on a Windows PC, then take the help of this simple guide to learn how to fix the error with ease and run the game perfectly.
If you are into strategy games, then you must already know about Phoenix Point. Phoenix Point is one of the most loved and amazing strategy games of all time. Players and gamers from around the world participate and combat alien invaders to protect their virtual world.
The game is quite amazing but at times causes problems like the Phoenix Point crashing on Windows. This problem is quite common and faced by multiple gamers. However, you can easily get rid of this problem by following a couple of easy solutions or fixes. In the coming sections of this guide, we will have a look at all such easy solutions.
Once you undergo all the solutions provided later, you will not face the crashing error and Phoenix Point will run perfectly on your system. So, let’s dive into the solutions right away.
Solutions to Fix Phoenix Point Crash On Windows PC
In the coming sections, we have listed and explained some of the easiest solutions to help you get rid of the Phoenix Point crashing on Windows 10/11 error. Follow all the solutions chronologically, until you get rid of the error. So, without any further ado, let’s have a look at the fixes.
Fix 1: Ensure the System Compatibility
Any game or program needs certain system resources to run properly. If such resources are not provided, such a game or program may not work properly and crash at times. The same is true for Phoenix Point. If your system does not have the required specifications to run the game, you may very well face the Phoenix Point crash error. Hence, ensure that your system satisfies the below specifications to run Phoenix Point.
Minimum System Requirements:
Operating System: Windows 10, Windows 8, and Windows 7
System: 64-bit OS
DirectX: Version 11
Storage Space: At least 30 GB of space or more
Sound Card: DirectSound
CPU: Intel Core i3 or better | AMD Phenom II X4 or better
RAM: 8 GB or higher RAM
GPU: Nvidia GeForce GTX 950 or better | AMD Radeon R9 270x or better
Recommended System Requirements:
Operating System: Windows 10, Windows 8, and Windows 7
System: 64-bit OS
DirectX: Version 11
Storage Space: At least 30 GB of space or more
Sound Card: DirectSound
CPU: Intel Core i5 3GHz or better | AMD Ryzen 3 3.1 GHz or better
RAM: 16 GB or higher RAM
GPU: Nvidia GeForce GTX 1060 or better | AMD Radeon RX 480
If your system does not meet these requirements, then you may face the error of Phoenix Point crashing on Windows. However, if your system possesses all specifications but the game is still crashing, use the next fix.
Fix 2: Close Other Programs
The solution to this problem is applicable to all types of users (independent of the capabilities or specifications of the machine). Even if your computer is strong enough to play the game without the Phoenix Point crashing problem; presuming the components of your device fulfill the criteria listed for the game on the list of minimum or recommended system requirements; you are still required to close any and all other apps that are running in the background and allow just the game app to remain active on your device.
You will need to make the necessary adjustments to guarantee that Phoenix Point will not compete with other applications for resources, which might at times be in short supply. Even if the resources are abundant and sufficient for every utility to have a reasonable share, it would still be wise to terminate other apps since the processes or components utilized by other applications might potentially come into conflict with those used by the game; thus skipping the Phoenix Point crash error. Even if the resources are numerous and sufficient for every utility to obtain a fair share. You just cannot afford to put yourself in harm’s way.
To do the same, you can take the help of the Task Manager. Follow the below steps to know what you need to do:
How to Close Unnecessary Apps and Programs Using The Task Manager?
- Firstly, press the Ctrl+Shift+Esc keys to run the Task Manager.
- When the utility appears, click on individual apps and programs. Use the End Task button at the bottom to close all the unnecessary apps. (Repeat the procedure for all the required apps and games)
- Now head over to the Background Processes and repeat the same process. Remember, DO NOT CLOSE A PROCESS OR APP THAT YOU DON’T HAVE THE KNOWLEDGE ABOUT.
Once you are done closing all the unnecessary apps, close the Task Manager and run Phoenix Point. You will not face the Phoenix Point crashing error if any other app is interfering with the gameplay. However, if any other reason is causing the problem, follow the next fix.
Also Read: Best Task Manager Alternatives for Windows 10, 11
Fix 3: Run the Game as an Administrator
The next approach that will simply assist you in fixing the crash problem that you are experiencing with the Phoenix Point crash is to make use of the Administrator option. With administrator capabilities, the setup installer will be able to get access to previously restricted system resources. As a result, the system will not present or result in any difficulties while playing the game. Therefore, if you want to play the game as an administrator, complete the instructions below:
- Locate the game icon and right-click on it. (If you are using Steam Client, Epic Games Launcher, or any other client platform to play the same, right-click on the same.)
- Select the option stating Run as Administrator.
- Wait for some time while the game appears and launches.
Again, if you are using Steam, Epic Games, or any other gaming platform to play Phoenix Point, then you need to follow the above procedure for the same platform. If you are indeed using the standalone game, then the procedure is the same as the one provided above. Now, you will not face the Phoenix Point crashing error. However, if for any reason the problem persists, follow the next solution.
Fix 4: Update the Graphics Driver Using Bit Driver Updater (Recommended)
The graphics card is the single most significant component in a system since it has the ability to create or break a game. This is because games are made up of various graphical processes, and the graphics card is the component that handles all of these processes. To put it another way, the performance of the graphics card has a significant impact on gaming performance across the board. Because the graphics card is a physical component, we are interested in the software that controls it, as well as software that can manage and perform the duties that the card is responsible for.
The driver is the described piece of software. Because of this, we can deduce from the information presented so far that the driver for the graphics card plays an essential part in competitions or activities related to gaming. In point of fact, problems with the graphics card driver are the cause of the great majority of crashes that occur in video games. These crashes occur even when there are no errors or inconsistencies in the application itself.
When a computer’s graphics card driver is defective, damaged, or just not performing properly, it is common for games to become unplayable or have performance issues. At this point, we are taking into consideration the likelihood that Phoenix Point is crashing as a result of an issue with the driver for your graphics card. To achieve this goal, you will need to resolve the problem with the driver by installing a newer version of the driver.
To do the same, you can take the help of the Bit Driver Updater.
Bit Driver Updater: The Ultimate Solution to Update Drivers and Fix Phoenix Point Crashing
Bit Driver Updater is the best tool for updating any type of driver. This tool does an automated scan of your device to look for outdated or malfunctioning drivers and then searches for new drivers that are compatible with your device. In addition, the program will only install drivers that have been WHQL-checked and validated.
In addition to this, the program that updates your drivers also boosts the overall speed of your system by instantly repairing any other Windows-related problems that may have been present.
There is a free version of Bit Driver Updater, as well as a more advanced, paid version. It is important to note, however, that upgrading to the pro version gives you the opportunity to update all of your out-of-date drivers at once. In addition, if you purchase the Pro version, you will get technical help around the clock as well as a complete refund guarantee. In comparison, the free version only allows you to update a single driver at a time, and it also requires some level of user intervention.
Follow the below procedure to update the drivers using Bit Driver Updater and fix the Phoenix Point crash error:
- Click on the below button to download the tool. Install the software after the download completes.

- When the tool is installed, run Bit Driver Updater and let it scan the system for outdated and faulty drivers.
- When the driver list appears, use the Update All or Update Now button to install all the drivers or the graphics driver respectively.

- Restart the system when the entire procedure is complete.
If you are still facing the Phoenix Point crashing error after updating the drivers, follow the last solution.
Also Read: Best Free Driver Updater for Windows 10, 11
Fix 5: Update the Windows OS
If you are facing the Phoenix Point crash error and looking for a way to fix it, try updating the operating system. Some bugs in the system may cause the crashing error of the game. Hence, follow the procedure below to update the OS and fix the bugs:
- While holding down the Win + S keys, type Check for Updates before pressing the Enter key.
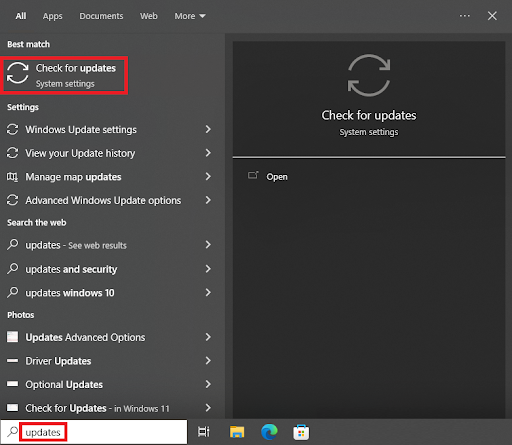
- Please be patient while the gadget loads and appears. Click the Check for Updates button once it has finished installing. At this point, the system will search for the most recent OS updates as well as updates for the associated properties.

- To get the necessary updates, you will need to click the Download and Install option. Proceed in the same way for all of the remaining upgrades, including the optional ones.
- Proceed with the same method as before as many times as necessary until there are no more updates.
Fixed: Phoenix Point Crashing on Windows 10/11
So, this was all we had to share with you regarding the Phoenix Point crash issue. In the previous sections, we had a look at some of the most amazing ways to fix the Phoenix Point crashing error. After following all the solutions above, you will be able to run the game perfectly.
If you have any questions related to this guide, we are here to help you. Use the comments section provided below to write your queries and get to us. We will get back to you in due time. You can also provide your feedback and suggestions related to this Phoenix Point crash blog or the entire blog page if required. Do subscribe to our website to get more of such interesting blogs.


