How to Fix Printer Slow Printing (Quickly & Easily)

If you are also annoyed with the slow printing printer and want to fix it, then take the help of the solutions listed in this guide for your ease.
End customers are irritated more than anything else by lengthy wait times at the printer. After pleading with the printer to eject the paper without success, the investigation into the cause of the problem has been assigned to the IT department. Unfortunately, there are a number of factors that might contribute to delayed printing, including an overloaded print server, heavy network traffic from neighboring offices, or printer drivers that have become obsolete.
Whatever the problem may be, there are techniques to speed up the printing process that do not involve adding more technology to the mix, which, let’s be honest, is never the ideal choice.
In the coming sections of this guide, we will discuss all these solutions that will help you fix the slow printing problem with ease.
Printer Takes a Long Time to Print: The Fixes
Below, we have listed and explained some of the most reliable ways to fix a slow printing printer. All you need to do is follow and execute the solutions consecutively. We suggest that you undergo all the techniques or fixes to get the best performance out of the printer. So, let’s get cracking.
Fix 1: Perform a Firmware Update on the Printer
To fix a slow printing printer, ensure that the firmware of your printer is up to date in order to remedy the difficulties with sluggish printing caused by your printer. If you have wireless printers, the printer manufacturer may send you push notifications informing you of software upgrades from time to time.
In the case of wired printers, you will need to visit the official website of the printer manufacturer in order to download and install any available firmware updates on the device.
Make sure that the Printer Software is installed by downloading it from the OEM website. It will be able to keep you informed about any new firmware updates and assist you in installing them. Let’s have a look at the next fix for printer print slow is this one fails.
Also Read: How to Fix Windows Cannot Connect to Printer
Fix 2: Check the Connection to the Network
It’s possible that troubles with the network are to blame for the slow printing problem with network printers. If you are utilizing a network connection, you should consider restarting it at least once every twenty-four hours as a best practice. Check to see that the ethernet cable is connected properly in the case of printers that need wired connections. In order to boost the performance of wireless printers, you must first restart the router and then close any apps that use too much bandwidth that aren’t necessary.
You also have the option to use the Network Troubleshooter wizard, which can be found in the Settings menu, under System, under Troubleshoot, under Other troubleshooters, and then under Network Adapter. Print once you’ve again checked your network connection. If the printer is slow to print problem is still occurring, go to the next solution.
Fix 3: Try Hard Resetting the Printer
The printer will often get hot after prolonged usage since it generates a lot of heat. Printer manufacturers often slow printing in order to limit the amount of heat produced by the device. Therefore, you should begin by giving your printer a basic restart in order to reset it. To reset your printer, restart it by following these steps:
- To switch off the printer, hold down the Power button for an extended period of time.
- Take the power cord out of its socket.
- Wait for a few minutes to ensure that all electric components of your printer have fully discharged their stored power.
- After that, reattach the power cord to the printer, and switch it on.
- You can determine how quickly the printer is working by issuing some test print commands. Check to see whether your printer is operating normally now, and if not, try some alternative approaches.
Try the next solution if the printer takes a long time to print.
Fix 4: Update the Printer Driver
One of the most common reasons behind a slow printing printer is the presence of an outdated printer driver. A driver is a set of files that allows the system and the device to communicate with each other. Hence, if the driver is outdated, the respective device may face some problems.
The obvious solution in such cases is to update the driver. However, there are multiple ways to install a printer driver. We have brought you the automatic solution with this guide. To update the driver, you can use Win Riser. This is an automatic tool that allows you to update the driver, remove malware, fix registry files, and clean junk.
Hence, the tool can also improve the performance of your device. Follow the steps below to learn how to use it and fix the slow printing:
- Click on the button below and install the software using the setup file of Win Riser.

- The tool will automatically scan your entire system for issues after installation.
- When the issues appear, use the Fix Issues Now button to update the driver.

- When the tool fixes all the issues, restart your device.
Move on to the next fix for printer print slow if this one fails.
Also Read: How to Fix Windows 11 Printer Sharing Not Working
Fix 5: Ensure that the Printer has Adequate Ink(s)
A low ink level on any of the cartridges—cyan, magenta, yellow, or key plate (black), depending on which one it is—can cause your printer to slow down the printing process. This is because the printer employs the CMYK color model. Therefore, before each print job, check to see that there is sufficient ink in the cartridge. Try the next solution if the printer is slow to print.
Fix 6: Have the Rollers Cleaned.
The blank sheets are fed into your printer via the paper rollers, and the printed pages are expelled from your printer by the paper rollers. Hence, the slow printing problem may appear.
Because the papers are unable to go along the paper route in an effective manner when these rollers are clogged, the printing process is slowed down. In most cases, the bits of paper, dust, and other debris that have been trapped on the rollers are to blame for the jam.
To clean the rollers, you may use either a blower or a cloth that is lint-free and can be soaked in distilled water. If are still complaining that the printer takes a long time to print, try the next solution.
Fix 7: Turn off the ‘Quiet Mode’
These days, most printers come equipped with a function called “Quiet mode,” which is fairly helpful for lowering the amount of noise that is created by the printer while it is working. When this function is activated, there is a trade-off between a decent printing speed and a quiet printing experience; the quiet printing experience takes priority. We will walk you through the process of checking it and turning it off to fix the slow printing issue.
- Launch the Settings menu (Win+I keys).
- Go to Devices> Hardware and Sound > Devices and Printers in your computer’s menu.
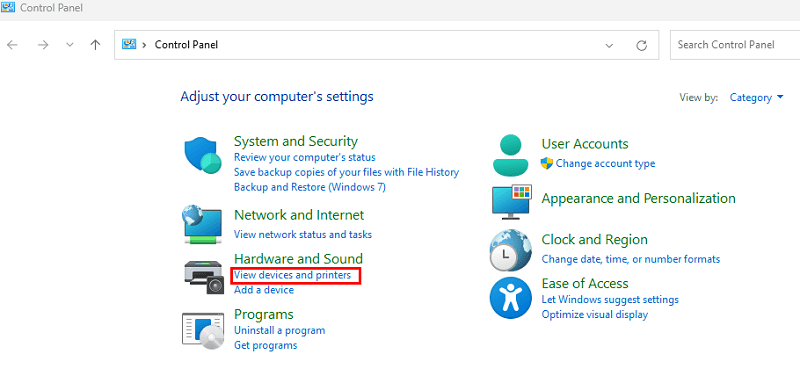
- Find the profile for your printer in the area under Printers, and then right-click on it.
- Select Printing options from the menu that appears when you right-click.
- Remove the checkmark from the box next to the Quiet mode.
- Click the Apply button, then click OK.
Let’s look further into the printer print slow issue.
Also Read: Fix: Epson Scan Cannot Communicate With the Scanner
Fix 8: Try Restarting the Print Spooler Service.
A print spooler is a lightweight program that manages all of the print jobs that are sent from your computer. This may also be the reason behind the slow printing printer. However, if you provide numerous print instructions to your printer at the same time, it may cease responding to your orders. You may attempt to remedy the printer is slow to print issue by restarting the spooler service and seeing if it does the trick.
- On the keyboard, press the Windows and R keys simultaneously.
- After typing services.msc, hit the Enter key to continue.
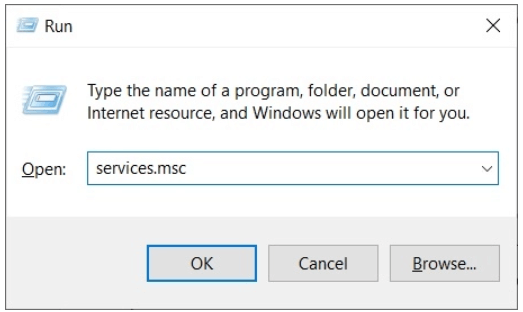
- It will launch the Services application when you click on it. Continue scrolling down until you locate the Print Spooler service.
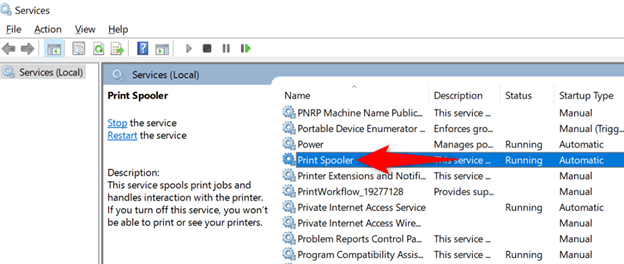
- Simply right-click on it and choose the Restart option.
Fix 9: Make Adjustments to the Grayscale Settings
To fix the slow printing process, you need to correctly choose the color profile that will be used when printing your papers. Grayscale should be selected as the profile to use when you want to print a document in black and white.
However, in order to print in color, you will need to pick the appropriate color profile. If you print the black-and-white document with the color profile enabled, the printer will utilize all of the color cartridges to make a grayscale printout of the page. It will take much longer to process, which will result in the printer operating at a slower speed. Hence, the printer takes a long time to print. Fix it by following the below solutions:
- Launch the preferences menu for your printer’s printing job.
- Look for the Color/Grayscale options if you can’t find them.
Now, grayscale should be selected when printing papers in black and white. Choose Color from the drop-down menu to print colorful documents.
Fix 10: Choose the Appropriate Kind of Paper to Use
Next, fix the slow printing using this solution. Inside the printing choices of your printer, you need to choose the appropriate paper type in order to get the best possible printing speed.
Incorrectly setting the paper type might cause the printing process to be delayed. In the same vein, make sure that you always use papers that are suitable for the printers. When you use papers with glossy and shining surfaces, the printing process may be slowed down, and you may also get paper jams on your printer. Follow the below procedure to fix the printer print slow issue:
- Launch the Settings menu for Devices & Printers.
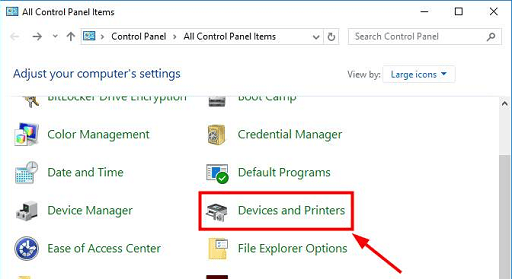
- Use the right-click menu on your printer.
- Choose your choices under Printing.
- Look for a setting that has the words “Paper Type” or “Media Type” written on it, and then be sure to choose the appropriate paper type based on the kinds of papers that are currently loaded into the paper tray.
Also Read: Printer Driver Is Unavailable On Windows 10, 11 [Fixed]
Fix 11: Produce the Printing in a Reduced Quality
If the document you want to print includes photos or graphics of a high quality, it will take much longer to print than it would normally. In order to print the pictures more quickly, you may either lower the resolution of the pictures or compress them.
Additionally, you may alter the print quality by navigating to the printing options of your printer and making the necessary adjustments there. Follow the steps below and learn how to fix the slow printing by reducing the print quality:
- Launch the Settings menu for Devices & Printers.
- Right-click the printer whose print quality you wish to adjust in the Printers section of the Control Panel.
- Choose your choices for printing.
- In the Print Quality drop-down menu, choose Normal or Draft, and then click the OK button.
Fix 12: Erase the Memory from the Printer.
Let’s have a look at the next solution to fix the slow printing error. The print tasks are stored in the printer’s specialized internal memory, which is typically a few megabytes in size. This memory also serves to execute the print jobs. Nevertheless, if you continue to send print orders to your printer, the memory will eventually get full, which will cause the printing process to go at a more snail-like pace.
In situations where the printer takes a long time to print, clearing the memory of the printer is useful. To release some of the printer’s memory, you may begin by restarting the device and then clearing up the print queue.
- Launch the Settings menu for Devices & Printers.
- Locate your printer in the area labeled Printers, and then right-click over it.
- Pick one. Check out what’s being printed.
- Cancel all documents by going to the Printer menu and selecting the option.
- Select the Yes option.
Whether you reprint the document, you may check to see whether the speed has been increased.
Fix 13: Printing from inside a Different Application
Lastly, to fix the slow printing error, you can try using another app. When you attempt to print straight from a web page, you will almost always run into problems with the printing speed. This is due to the fact that the website may include fonts and scripts that are incompatible with the printer and are thus unable to be printed.
You may try printing from other programs to see if the problem still occurs, which will allow you to fix the issue. We recommend that you make use of word processing programs such as Microsoft Word and WordPad, as well as PDF reading tools such as Adobe Acrobat.
Also Read: How to Fix Printer Stuck on Spooling Issue on Windows 10, 11
Fixed: The Printer is Slow to Print
When it comes to resolving difficulties with sluggish printing, there is only so much that can be done until you are left with no choice except to execute all the solutions. Of course, the sluggish printing speed is only one of the problems that might arise. When it comes to making use of your printers, the good news is that you do not need to search far and hard for further support in any way. Get in touch with us as soon as possible, and let’s discuss the ways in which we can enhance the printer performance for you.


