How to Fix Printer Stuck on Spooling Issue on Windows 10, 11

The printer spooler executable files keep a track of all the print jobs from which the print server retrieves them. Hence the printer spooler file is necessary and must function properly to have a fully functional printer. Many users reported issues with their print spooler. If you are also here in search of the same, this guide is for you.
The given section mentions the most workable and simple fires for a Printer stuck on spooling issues on windows 10, 11, or other devices.
Methods to Fix Printer Stuck on Spooling Windows 10/11
The following section explains simple steps to fix the Printer stuck on Spooling issue. No need to apply all the methods, just move down the list unless the issue is fixed.
Way 1: Launch Printer Troubleshooter
The first thing to be done when the issue of printer stuck on spooling on Windows 10 or 11 devices occurs, is to run the inbuilt Windows utility i.e Printer troubleshooter. This will automatically detect and fix the issue. Here is how it can be done.
Step 1: Click on Windows and X keys on your keyboard to open the Settings App on your system.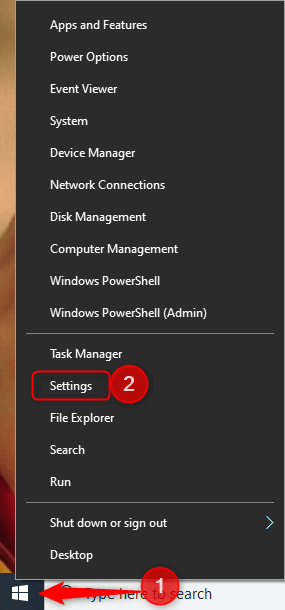
Step 2: Write Troubleshooter in the search box and open Troubleshooter Settings.
Step 3: From the list find and expand the Printer Troubleshooter.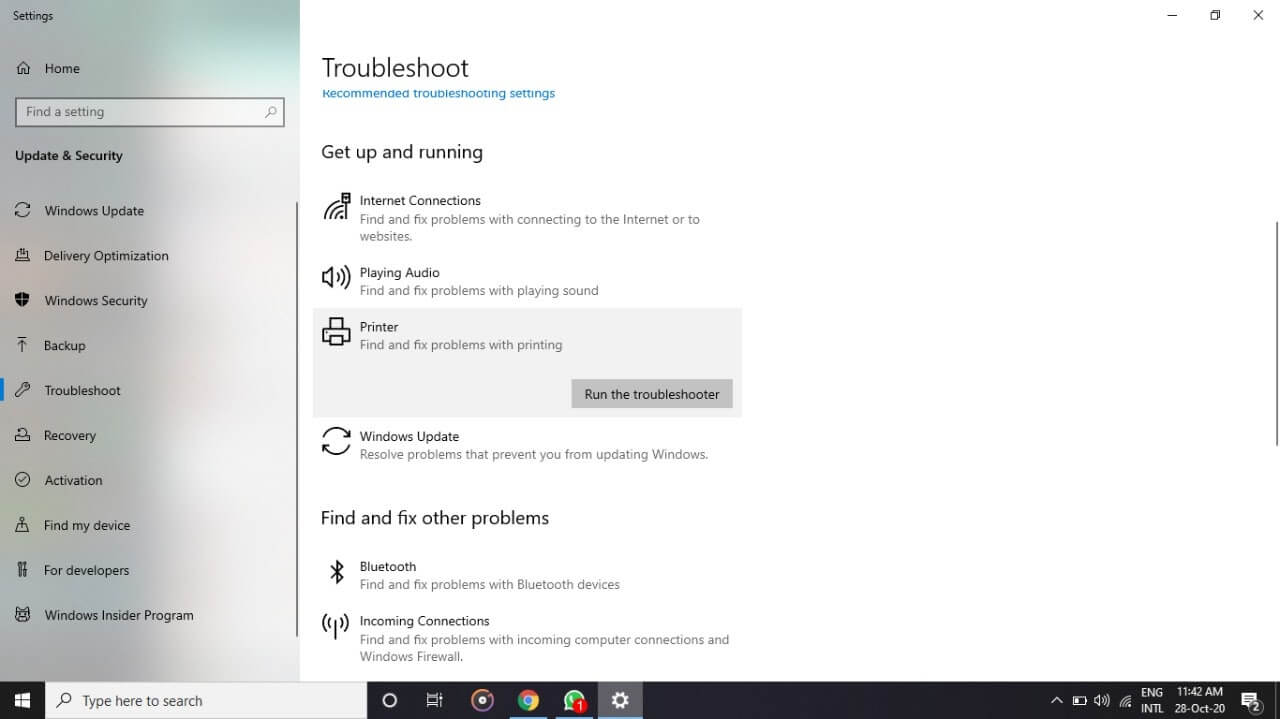
Step 4: Click on Run the troubleshooter button and hold back till the device scans & automatically fixes the printer-related issues.
Step 5: Restart your computer to apply the updates.
Now check if this helps with the issue of Printer stuck on spooling. However, if the issue remains, move on to the next set of solutions to clear print spooler.
Also Read: How To Fix Printer Printing Blank Pages On Windows 10? Easy Solutions!
Way 2: Set Print Spooler Service as Automatic
If your Remote procedure Calls are not running properly it can lead to the printer stuck on spooling Windows 10/11 issue. However, to fix this you must set the Print Spooler Service to automatic mode. Else you need to manually enable the printer service every time.
To check if the RPC services are functioning here are the steps that you need to follow
Step 1: Open the Run dialog box (Windows + R) and write services.msc. Press the OK button.
Step 2: From the list right click on Print Spooler RPC and open its Properties.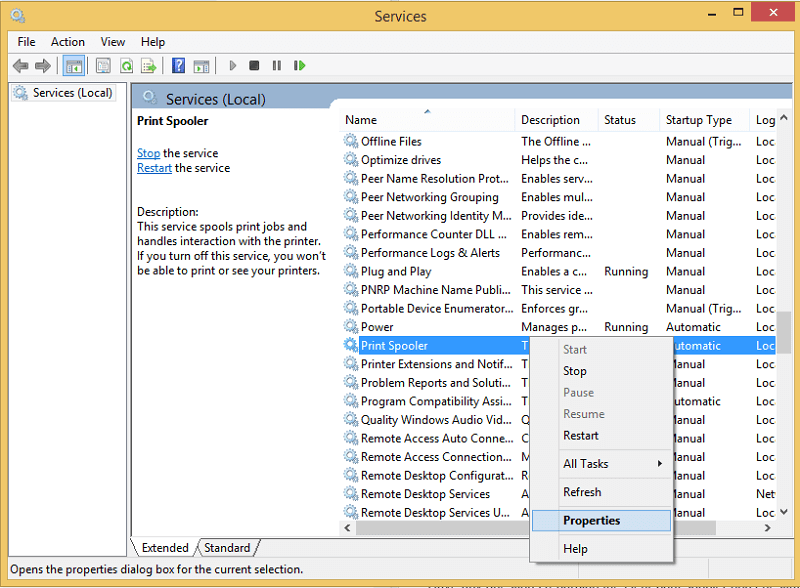
Step 3: Under the Print Spooler Properties open the General Tab.
Step 4: In the Startup Type drop-down menu select the Automatic option.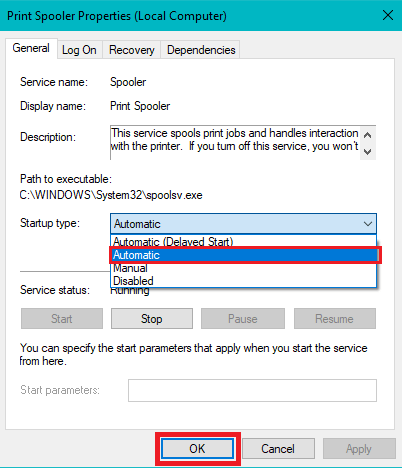
Click on OK to apply the updates. Now check if this could fix the Printer stuck on spooling Windows 10 or 11 issues. If the issue still occurs try the following solutions.
Also Read: How to Fix “Printer Not Responding” Error on Windows PC
Way 3: Restart Print Spooler
Sometimes just restarting the service can fix the printer stuck on spooling for Windows 11. For this, you can simply apply the underlying steps.
Step 1: Press Windows and R keys together on your keyboard. Enter services.msc and click on OK button.
Step 2: From the Services Windows click on Print Spooler.
Step 3: From the left panel click on the Restart the Service option.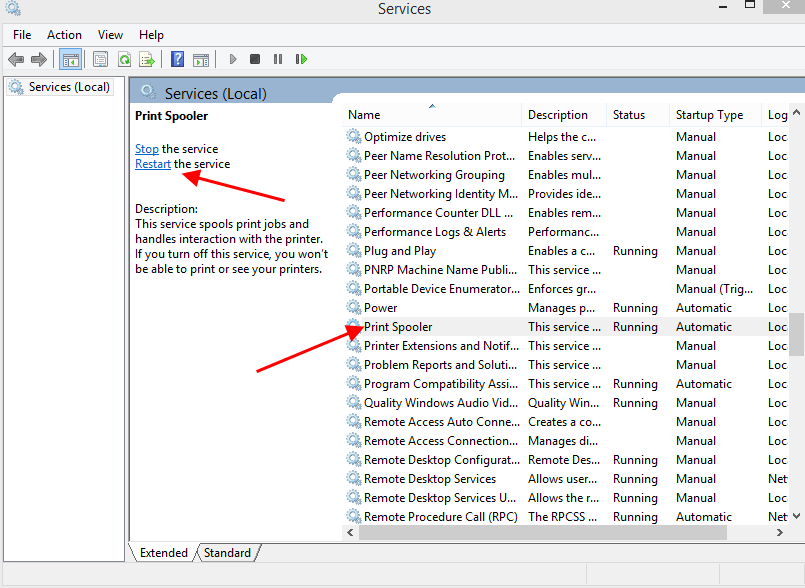
Now try and run your printer to identify if the printer stuck on Spooling Windows 10 issue is fixed. If the issue remains, try further methods for clearing printer spooler on Windows 10 devices.
Also Read: How to Fix Windows 11 Printer Sharing Not Working
Way 4: Remove Print Spooler Files
If too many spooler files are pending or corrupt on your system it can end up in the printer stuck on spooling Windows 11 error. Deleting these files will clear all your pending jobs and fix the corrupt files. Apply the simple steps below to do so
Step 1: Firstly open the Run dialog box through the Windows and R shortcut keys.
Step 2: Type services.msc and click on OK
Step 3: From the left panel Click on stop the Service option for Print Spooler.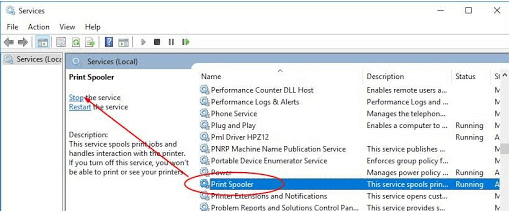
Step 4: Now head to the following address in your File Explorer
C:\Windows\System32\spool\PRINTERS
And C:\Windows\System64\spool\PRINTERS
Step 5: Grant the Administrator privileges if asked to open your PRINTERS folder.
Step 6: Select all the files present in the folder with Ctrl+A and delete them.
Now start the Print Spooler service again from the Services window.
Disconnect your printer and reconnect it after a few minutes. Restart your PC and check if this fixes the Printer stuck on spooling Windows 10/11 issue. If not, try the next solution.
Also Read: How to Fix Epson Printer not Printing on Windows
Way 5: Update Printer Drivers
If your printer drivers are outdated, corrupted, or missing it can lead to the Printer stuck on spooling Windows 10 or 11 issues. These faulty drivers can interrupt the passing of commands between the operating system and the printer. Hence, to clear print spooler you must keep your printer drivers updated.
The manufacturer of the printer releases timely driver updates to resolve bug fixes and offer improvements. However, if you are a naive user or lack time to download drivers manually you can download the best automatic driver updater tool i.e Bit Driver Updater. It can download all the driver updates with a single click. All these updates are WHQL certified and 100% reliable. Moreover, with the Pro version of the software you can unlock a lot of other features of the tool.
Automatically Update Printer Drivers through Bit Driver Updater
To fix the Printer stuck on spooling Windows 11/10 issue here is how you can download and update printer drivers with just one click via Bit Driver updater software.
Step 1: Download and install the driver updater software for your Windows device below.
Step 2: Launch it on your computer and begin the search for driver updates through the scan Drivers option.
Step 3: From the list displayed identify the Printer drivers and click on the Update Now option that follows.
Step 4: If you are a Pro version user of the software you get the Update All option to download all the pending updates at once.
Step 5: Install the printer driver update and Restart your PC to apply.
With the Bit Driver Updater tool, you can also schedule driver updates at your convenient time. Also, all your driver-specific data is backed up and can be restored if required.
Once the printer driver updates are applied check if the printer stuck on spooling issue is fixed.
Also Read:
Printer Stuck on Spooling Issue on Windows 10, 11: FIXED
We have listed the most workable yet easy solutions for Printer stuck on spooling. Apply the aforementioned methods or a combination of them to fix the spooling issue on your printer. Make sure you have the latest printer drivers installed on your Windows to avoid any sort of printer issues. Use the Bit Driver Updater to automatically update the printer and other system drivers with just a single click.
Have any questions regarding the clear print spooler don’t hesitate to ask them in the section of comments below. If the blog did the needful in resolving your concern, hit the subscribe option for similar tech guides and write-ups. To never miss any updates follow us on Facebook, Twitter, Instagram, and Pinterest.



