How to Fix “Read Only” External Drive Problems on Your Mac

In this article, we discuss some tried and true solutions to the “Read Only” external drive error on Mac.
External storage device issues and Macs are not a new combination. A lot of users experience some issue or the other when using external storage on their Mac, with the “Read Only” external drive problem topping the list of annoying problems.
If like many others, you are also wondering “why is my external hard drive read-only on Mac” and need a solution to this problem, you may focus your attention on this article.
Through this write-up, we help you understand and fix this problem in the best possible ways. Let us begin by understanding the causes behind the read-only error before attempting to get rid of it.
Causes of “Read Only” External Drive Problems on Mac
The following factors may be responsible for causing the “Read Only” external drive issues on your device.
- Your file system is NTFS
- Issues with the permission settings
- Formatting errors in the hard drive
Above, we answered your question, “why is my hard drive suddenly read-only.” Now, let us learn its quick and easy fixes.
Fixes to the “Read Only” External Drive Problems on Mac
Below is how you may fix the Mac’s “Read Only” external drive issues.
Fix 1: Try reformatting the external hard drive
An incompatible drive system may have led to the “Read Only” external drive problems on Mac. Hence, you may reformat the drive to fix it. Below is the series of directions to do it.
- Navigate to the Applications and choose Utilities.
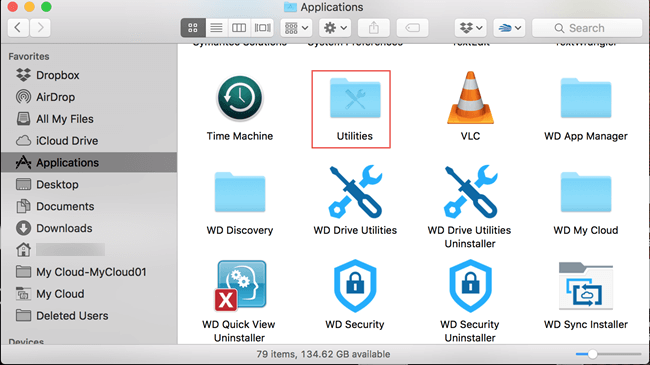
- Spot the problematic drive in the list visible on the left.
- Now, choose Erase from the main window.
- Pick a file system and add a device name.
- Select Erase again to start the reformatting.
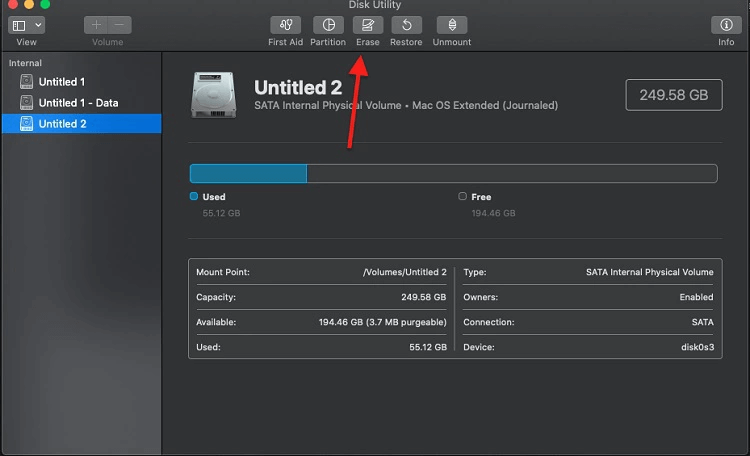
- After completing the above process, you may check whether the issue you are experiencing disappeared or not.
Also Read: How To Force Quit Applications On Mac
Fix 2: Ignore or change the external hard drive’s permissions
If the “Read Only” external drive problems on your Mac happened after switching the drive between two operating systems, changing the drive permissions may fix the problem. Hence, here are the steps to change them.
- Firstly, right-click your drive in the finder.
- Now, choose the Get info option from the menu.
- Click on the sharing and permissions option to expand it.
- Select the checkbox present at the bottom to ignore the permissions.
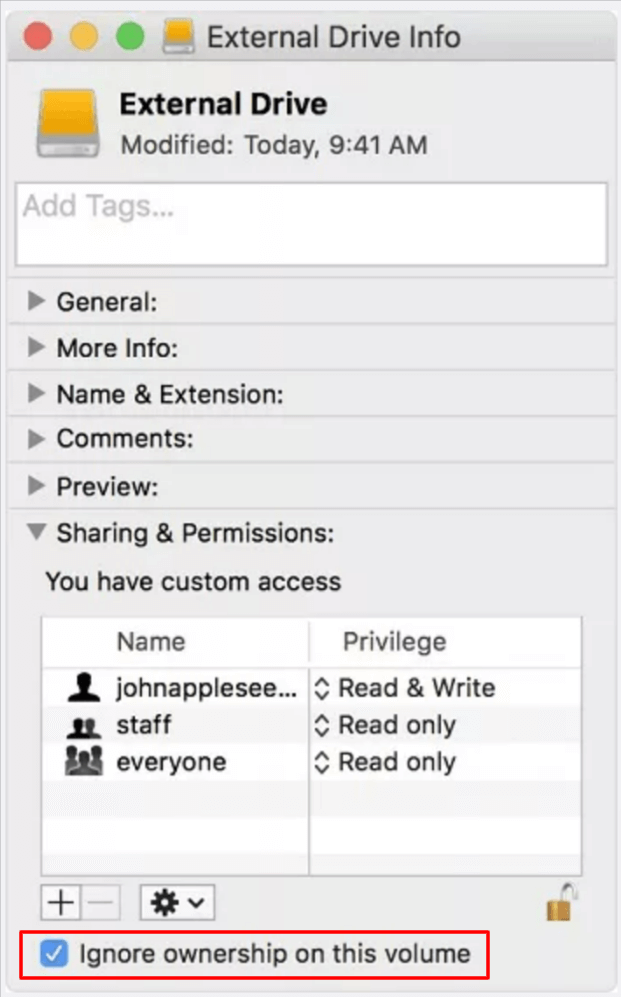
- Check whether ignoring the permissions helped you fix the “Read Only” problems or not.
Fix 3: Check and correct the hard drive issues
Hard drive errors are also among the most common causes of the “Read Only” external drive problems on Mac. Hence, you should check the hard drive and fix the related errors to get rid of this problem. Below are the steps you can follow to do it.
- Type Disk Utility in the spotlight and open it.
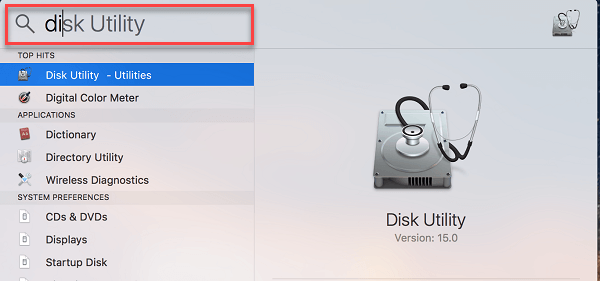
- Choose the problematic drive from the pane at the left.
- Select first aid from the top and begin the process.
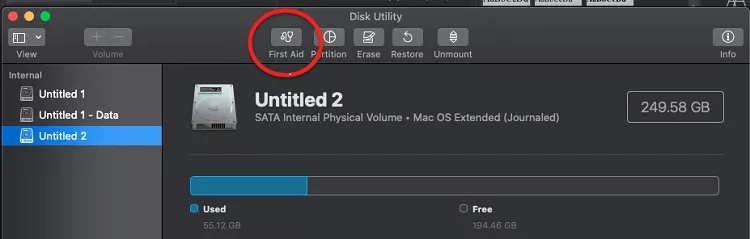
- After completing the above steps, check if the problem is fixed or not.
Also Read: How to Mute Tabs in Chrome on Mac and Windows PC
Fix 4: Use Terminal to fix the “Read Only” external drive problems on Mac
If you are familiar with the command line interface of your Mac, you may use Terminal to drive the issues you are experiencing away from the device. However, if you are unfamiliar with it, you should proceed with the below steps carefully so that you may not accidentally damage your device.
- First of all, choose Go from the desktop’s top-right corner.
- Access the Terminal using the path Applications>Utilities.
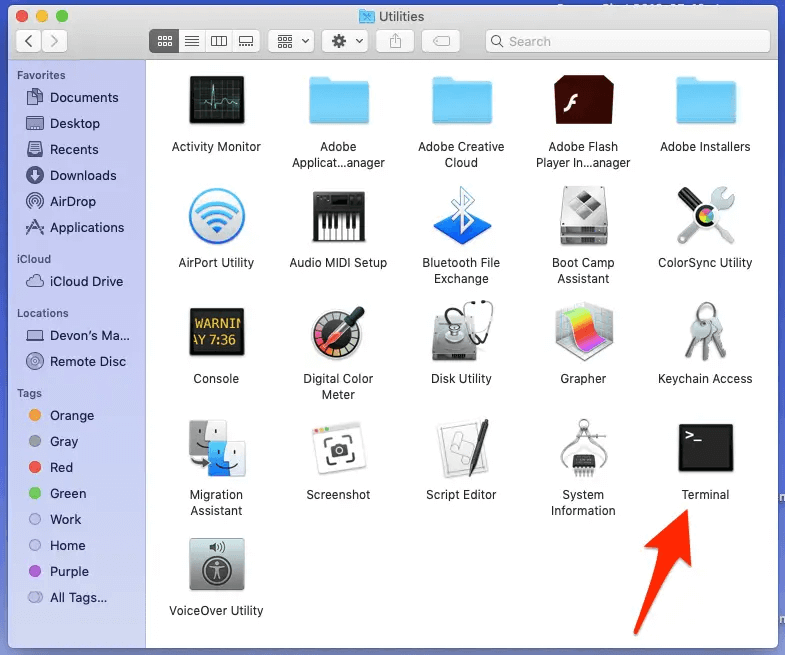
- Input sudo nano /etc/fstab to perform fstab file editing.
- Key in your administrator password when prompted to do so.
- In the fstab file’s editor window, input LABEL=NAME none ntfs rw,auto,nobrowse. Here, replace NAME with your external hard drive’s actual name.
- Now, press Control+O to save the file.
- Exit the Terminal using the Control+X keys.
- Eject the external hard drive and then connect it again.
Above were the top solutions you may apply to fix the “Read Only” external drive problems on your Mac. Now, you may go through the below section to clear your confusion, if any.
Frequently Asked Questions
Here, in this section, we try our best to answer all questions we often receive about fixing the Mac’s “Read Only” external drive problems. You may go through them to get your doubts resolved.
Q1. How to unlock the hard drive on Mac?
You may unlock your hard drive in two simple steps. All you have to do is connect the drive to your device and then input the password you created earlier.
Q2. How do I convert a read-only drive to read and write?
You may take the steps shared below to change your drive from read-only to read and write.
- On your device, choose a disk.
- Select File and then Get info.
- Choose the Sharing & Permissions option.
- Select the on-screen arrow.
- Now, you may choose Read & Write from the available options.
Q3. How do you fix a read-only external hard drive on a Mac?
Above, we discussed many tried and tested solutions you can apply to solve the problem of read-only drives. You may go through the same.
Also Read: How to Find iPhone Backup Location on Mac and Windows PC
“Read Only” External Drive Problem on Mac: Fixed
Through this write-up, we helped you solve the read-only drive issues on Mac. You may try the fixes given above to get rid of it.
If you know any other better way to fix the issue, you may mention it in the comments section. You may also use the comments section to get in touch with us in case of any doubts or queries about this article.


