How to Fix Starfield Freezing, Crashing & Stuttering Issue in Windows PC

Is Starfield freezing on Windows 11/10? Don’t worry, here are some solutions to resolve the problem, easily & quickly.
The game Starfield was just released, and if you want to play it without any problems, you will need to have a high level of system specs. Even though Starfield has a high-specification system, there is still a possibility that it may freeze or crash completely. Due to the fact that it is a recently released game, it has not yet been optimized to provide the greatest possible gameplay experience. Therefore, in this post, we will present solutions to fix issues like Starfield freezing, crashing, or stuttering.
Before We Start
It is important to note that Starfield has quite high requirements for your system, particularly when compared to others. Consequently, if you often experience freezing or crashing while playing Starfield, one of the first things you should do is determine whether or not your computer is capable of meeting the minimal system requirements for the game. There is a possibility that you may need to improve your hardware in order for Starfield to work properly if your system is either below or just at the requirements. Thus, you should make sure that you meet the minimal requirements for the game.
Here are the minimum and recommended system requirements:
Minimum Requirements:
Operating System: Windows 10 version
Memory: 16 GB
DirectX: Version 12
Processor: Intel Core i7 – 6800K, AMD Ryzen 5 2600X
Graphics: NVIDIA GeForce 1070 Ti, AMD Radeon RX 5700
Storage: Availability of 125 GB of space
Recommended Requirements:
Operating System: Windows 10 or Windows 11
Memory: 16 GB
DirectX: Version 12
Processor: Intel i5 10500K, AMD Ryzen 5 3600X
Graphics: NVIDIA GeForce RTX 2080, AMD Radeon RX 6800 XT
Storage: 125 GB Available space
Solutions to Fix Starfield Freezing, Crashing, or Stuttering On Windows 10, 11
Following are a few tried and tested solutions that you can use in order to resolve Starfield freezing on Windows 10, 11. However, you do not need to try all of them, just work your way through each, and choose the one that works best for you. Now, without further ado, let’s get started!
Solution 1: Launch Starfield as Admin
Starfield will not run correctly if you do not have administrator privileges, which are the permissions that allow you to do any action that the game requires on your computer. In order to determine whether or not this is the case for you, you may try running it as an administrator: For this, follow the steps below:
- Right-click the Steam icon that is located on your desktop, and then choose Properties.
- Click on the “Compatibility” tab. Make sure that the option that says “Run this program as an administrator” is checked.

- In order to save the changes, click the Apply, then OK button.
Now, open Starfield with administrator permission, and check to see whether it continues to freeze or crash. If Starfield freezing on Windows 10, 11 persists, try the next fix.
Also Read: How to Fix Hogwarts Legacy Stuttering Issue on PC
Solution 2: Verifying the Game Files
Having corrupted or broken game files may also be responsible for Starfield crashing or freezing on Windows PCs. Therefore, we advised checking the game files to make sure that there are no corrupted, or damaged files in the game. For the purpose of verifying the game files, follow these steps:
- Launch Steam and go to the Library from the menu.
- Right-click on the Starfield, and then pick Properties from the context menu.
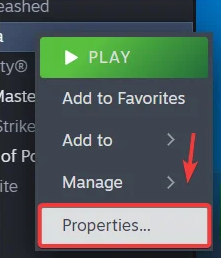
- Locate the Installed files section on the left side of the screen, and then click the Verify the integrity of game files button. The process of verification will get underway. Await the completion of the task.
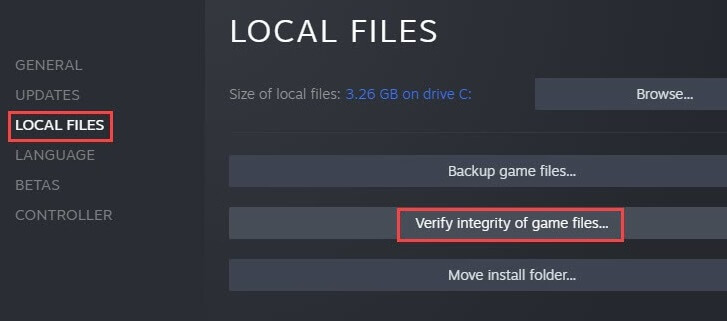
The next step is to start the game and see whether the issue still exists or not. If Starfield keeps crashing on the PC, then try another solution.
Also Read: How to Fix Elden Ring FPS Drops and Stuttering Issue
Solution 3: Updating Graphics Drivers
If the above-shared methods didn’t help you resolve Starfield crashing on a Windows PC, then you can try this one. Outdated graphics drivers are mainly responsible for game freezing, and stuttering issues. Therefore, to fix the issue, we recommend updating outdated, missing, or broken graphics drivers.
You can use Win Riser Driver Updater to quickly install all available drivers with just a few clicks of the mouse. Win Riser automatically detects your system and provides you with the new or required drivers. The driver updater utility tool only provides WHQL-tested and verified drivers. Schedule driver scans, backup & restore wizard, automatic system updates, 24/7 technical support, and performance booster are additional features offered by Win Riser.
Below is how to update GPU drivers with Win Riser Driver Updater:
- From the button below, download and install Win Riser for free.

- Once successfully installed, open Win Riser on your PC and let it scan your device for problematic drivers.
- Check the scan results and click on the Fix Issues Now button.

That’s all! Now, Win Riser Driver Updater automatically installs all the pending driver updates on your PC including the graphics drivers. See how simple and quick it is to perform driver downloads. Once everything is done, simply restart your device to apply recent updates.
Also Read: How to Fix Overwatch Stuttering Issue on Windows
Solution 4: Turn Off the Steam Overlay Feature
It is possible that a poor frame rate or performance problems such as freezing or crashing might occur if you have Steam Overlay activated. This has the potential to cause your system to demand additional resources. Disabling the Overlay is another option that should be considered. To do this, follow the steps below:
- Launch Steam and choose Settings.
- Then, go to the In-Game tab and uncheck the boxes that are located there. To save the changes, click the OK button.
Once done, test the issue to see if the Starfield keeps freezing. Unfortunately, if the issue persists, then move on to the next solution.
Solution 5: Install Starfield on a Solid-State Drive (SSD)
The installation of Starfield necessitates the use of a solid-state drive (SSD), since the game has very high requirements for the PCs. In the event that your Starfield game often freezes or crashes, it is essential that you ensure that it is installed on a solid-state drive (SSD) rather than a hard disk drive (HDD). Please go to the Task Manager in order to determine which drive you have assigned:
- By right-clicking the taskbar in Windows, you may pick the Task Manager option.
- First, choose the second icon, which is the Performance icon, and then check the Type option.
Installing Starfield on your solid-state drive (SSD) is strongly suggested if you want to ensure that you have the greatest possible gaming experience with the game and that you are free from the discomfort of experiencing frequent freezes and crashes.
Also Read: How to Fix Blender keeps crashing Windows 10, 11
How to Fix Starfield Freezing on Windows 10, 11: Explained
Using either of the solutions provided in this troubleshooting guide, you can easily fix game freezing, crashing, or stuttering issues on Windows PCs. Hopefully, the information shared in this post will help you resolve the Starfield freezing issue.
Please tell us in the comments section below if you have any queries or further suggestions regarding the same. Additionally, for more tech-related information, you can subscribe to our Newsletter and follow us on Social Media.


