How to Fix Steam Unable to Sync Cloud
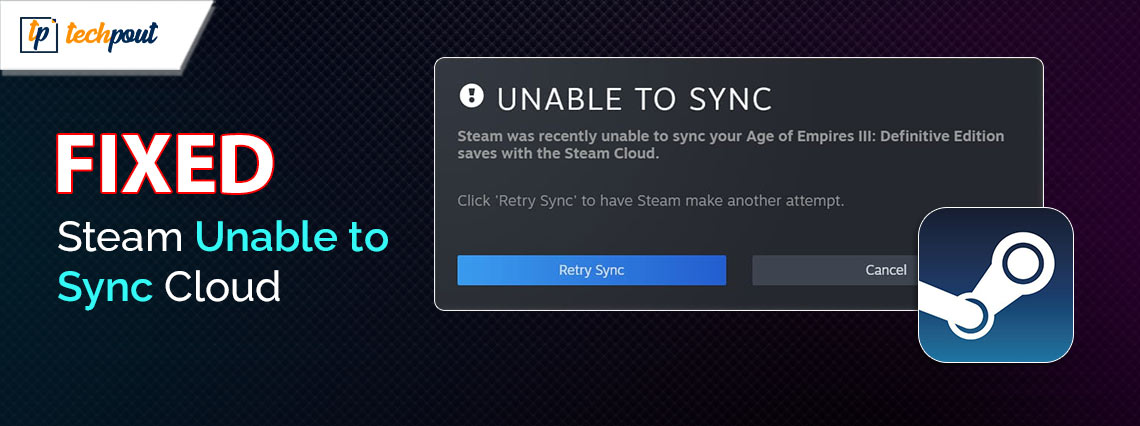
If you are also getting this annoying error message stating Steam is Unable to Sync Cloud then you can take the help of the solutions and methods listed in this guide to fix the issue right away.
When the files on your computer do not correspond with those that are kept in the Steam Cloud, the Steam is Unable to Sync Cloud error message appears on your screen. Due to the fact that it prevents you from inadvertently losing progress in a game, it is essential that you correct this issue before you start playing anything.
The problem occurs most often when you play a game on one computer and make progress in it, and then run the game on another machine that is not set up to sync with the Steam Cloud. This is the most typical source of the error. Steam issues a warning since the data does not match any of the other data. There is a possibility that you will be able to play the game regardless of the exact issue, or you may be able to attempt to sync once again. So, when it does, you can take the help of the solutions listed in this guide to fix this issue right away.
Methods to Fix the Steam Unable to Sync Cloud Error
In the coming sections of this guide, we will have a look at some of the most trusted solutions to fix the Steam is Unable to Sync Cloud error. All you have to do is follow and execute the solutions along the way until the issue is resolved. So, let’s get started.
Solution 1: Enable the Cloud Synchronization feature for Steam
Synchronization in the cloud guarantees that your progress will be stored to the cloud platform. There is a certain option in Steam that you may turn on and off, but you might not be aware of using it. Every device on which you use the Steam client has to have this feature activated.
If this feature is not activated, then you can face the Steam is Unable to Sync Cloud error. When you attempt to use the Steam client on a device that has the option disabled, you will see the error display once again. Follow the steps below to learn more:
- To activate the cloud synchronization function of Steam, you must first launch the Steam client on your own computer.
- The next step is to choose “Settings” from the menu that appears after clicking the “Steam” option located in the upper-left corner of the screen.
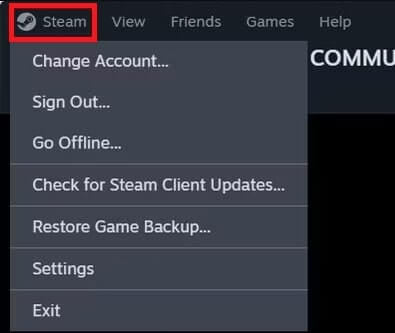
- To enable Steam Cloud, choose “Cloud” from the left sidebar of the Steam Settings box that displays,
- Activate the “Enable Steam Cloud” toggle.
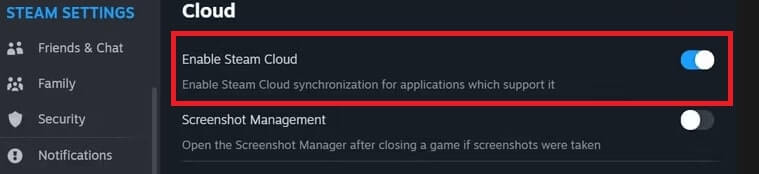
All right, that’s all! Allow Steam some time to load your synchronized data in the correct manner. The amount of game progress that you have stored on other devices via Steam will determine the length of time it takes for the game to load.
Also know: Fix Steam Download Slow for Windows 10, 11
Solution 2: Check Your Internet Connectivity
It is possible that this is the reason for your problems if you are experiencing problems with your internet connection or if your connection is too sluggish or sporadic. If you are using Wi-Fi, you should use an Ethernet cable to connect to the network and check to see whether the issue still exists. This can help you with the Steam is Unable to Sync Cloud issue.
Consider power cycling both your modem and router in order to reestablish your connection if you are unable to access an Ethernet connection at the moment. Unplug both your modem and your router in order to do this.
Before connecting the modem back in on its own, you should wait around thirty seconds to fix the Steam is Unable to Sync Cloud issue. You should wait until the lights on your modem have reached a steady state before plugging in your WiFi router. Follow the instructions to reconnect to your Wi-Fi network once your router is operational.
Solution 3: Launch the Steam client with administrative privileges
There is a possibility that Steam should not be able to correctly synchronize data because it does not have appropriate administrative rights. In the future, you can prevent this from happening by running Steam in administrator mode. The administrator mode will offer access to the required resources of the system to run the game. Follow the steps below to learn how to do the same:
- Press the combination of the Win + S keys.
- When the search box appears, type Steam.
- You will see the Run as Administrator button on the right section, click on the same to proceed.
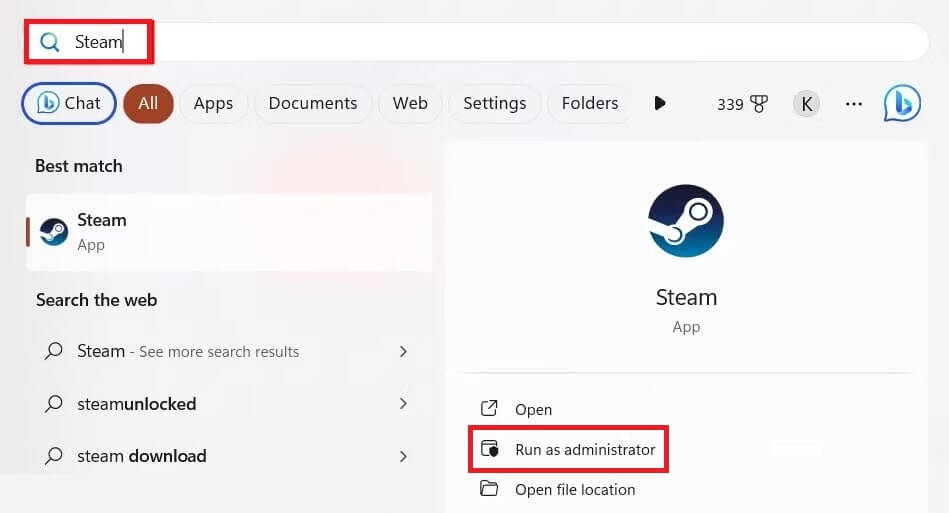
- When the User Account Control box appears, choose “Yes” from the drop-down menu.
After following the above steps, you should try playing the game once again and check to see whether the Steam Unable to Sync Cloud issue still occurs. When this occurs, it indicates that there is another reason behind the error.
Solution 4: Verify the integrity of the game files
It is possible for game files to get damaged when the Steam client is closing unexpectedly or when malware is attacking the system. One of the potential problems that may arise as a result of this Steam is Unable to Sync Cloud error. Performing a check on the integrity of your game files is often an effective way to resolve faulty files.
Steam makes a comparison between the files on your computer and the official versions that are stored on its servers when you validate the integrity of a file. In the event that it discovers any files that are either missing or corrupted, it will immediately download and replace them with the appropriate versions. Verifying the authenticity of game files is a fairly simple occurrence. Follow the solutions below to know what you need to do:
- Launch the Steam client and choose the “Library” tab located at the top of the screen to do this.
- Select “Properties” from the menu that appears after right-clicking on the game that is producing the issue on the left sidebar.
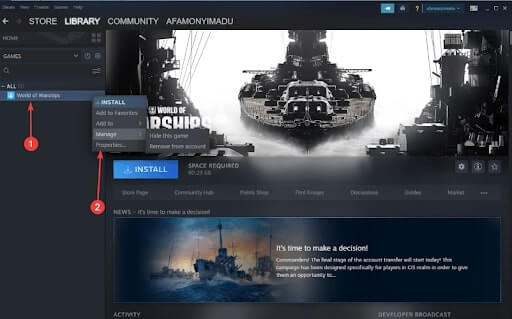
- Click the “Verify Integrity of Game Files” option on the right side of the screen after selecting “Local Files” from the sidebar on the left end of the screen.
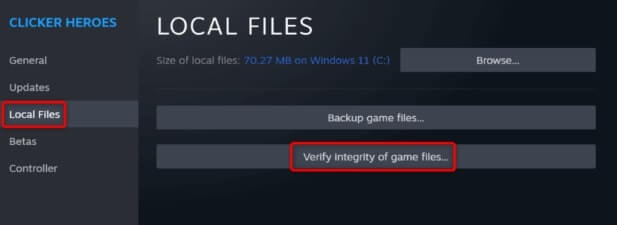
It’s possible that the procedure will take some time, depending on how big the game is. After the process is finished, restart Steam and then relaunch the game to see whether or not the problem has been fixed.
Also know: How to Fix Steam No Connection Error (Fixed)
Solution 5: Retry Syncing
Let’s learn how to fix the Steam Unable to Sync Cloud issue if the error persists. Despite its brevity and sweetness, this one is often disregarded. When Steam Cloud is unable to successfully sync, there will be an option next to the game that is causing the problem that gives the user the opportunity to “Retry Sync.” Simply click on this, and then wait a minute to see whether or not it was effective.
Choose the problematic title from your collection, and then, in the right pane, click on “Out of Sync” and “Retry Sync” next to the green “Play” button. If you are unable to locate the choice, please choose the offending item.
Solution 6: Restore your Steam Library Folder
The Library folder is where Steam saves all of the user’s downloaded game data. The Steam is Unable to Sync Cloud problem may occur if the folder becomes corrupted, which would result in Steam being unable to correctly sync your data. By using the built-in repair option of Steam, you will be able to eliminate the damaged files immediately. Follow the steps below:
- Open the Steam client,
- Click “Steam” in the upper-left corner of the screen, and then choose “Settings.” This will allow you to utilize this function.
- After that, in the Steam Settings box, pick “Storage” from the left sidebar, click the three dots that are located next to the storage bar, and select “Repair Library.”
- Click “Yes” when the User Account Control (UAC) warning appears.
- When the process of repairing the issue is finished, you should click the “Close” button.
Once that is complete, you will need to restart the Steam client, and hopefully, you will no longer have the problem. However, if the Steam is Unable to Sync Cloud issue appears again, follow the next solution.
Solution 7: Check to see if Steam is down
Occasionally, errors such as Steam is Unable to Sync Cloud are completely beyond your control and may just be the consequence of Steam experiencing service troubles on its end of the equation. There is no direct method to find out this information via the Steam client; nevertheless, if that is the case, you can also have difficulties loading your friend lists or connecting to the Steam Store.
You should be able to find out about any reported outages via these sites (like Downdetector) if they occur. It is advisable to just wait for the issue to go away for the time being and see how things develop in this scenario. The maintenance that Steam does on a regular basis might be the cause of the Steam Unable to Sync Cloud issue that you are experiencing. The duration of these service interruptions is often just around an hour, and at that point, you will be able to proceed without any problems.
Also know: How to Fix Steam Games Not Launching in Windows 10,11
Steam is Unable to Sync Cloud: Fixed
So, this sums up all the solutions to fix Steam Unable to Sync Cloud error. Once you undergo all the solutions described above, you will not face any issues thereon. If you know of any solution that we missed, use the comments sections to enlighten us about the same.


