How to Fix Steam won’t open Windows 10, 11 (Top Ways)
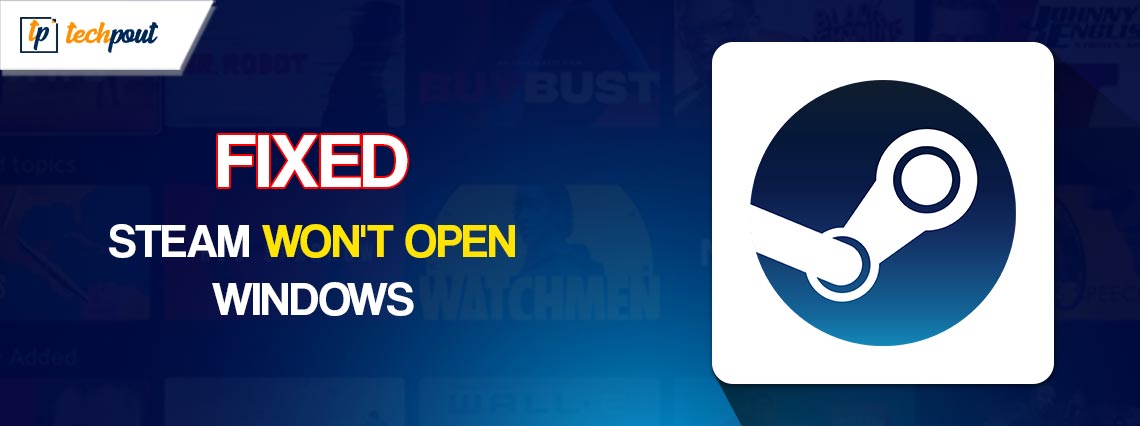
Steam platform is one of the most preferred options for gamers across the globe. Its simple user interface and availability of a huge game library make it the topmost preference. However, lately, many users complained about issues while opening Steam. So if you are also here in search of a solution for Steam won’t open issue this guide is for you.
If you are concerned that Steam won’t launch or open on your Windows 11 or 10 device the following section is for you. Read the complete guide to resolve the issue and enjoy uninterrupted gaming.
Methods to Fix Steam Won’t Open Windows 10/11 Issue
The following methods can be applied in the given order format to fix the Steam won’t open Windows 11/10 issue. No need to implement them all, just move down the list of solutions to fix the issue.
Method 1: Restart your PC
If you are facing the Steam won’t open issue on your computer, there may be a problem with the computer’s operating system. Simply restarting your computer may repair a wide variety of less significant system problems.
To do this, enter the Start Menu on your own computer, click the “Power” button, and then pick “Restart.”
After your computer has finished restarting, you should attempt to launch Steam. Now check if the Steam won’t launch issue is addressed. In case the problem remains, move on to the next solution.
Also Read: Steam: Your Transaction Cannot Be Completed [FIXED]
Method 2: Launch Steam with Administrative Privileges
Steam won’t launch problem may occur when an application does not have the required permissions to function properly. Therefore, if the situation applies to you, you may try running the Steam app in with administrator rights.
To do so, just follow the instructions outlined below:
Step 1: To begin, locate the Steam shortcut on your desktop and right-click on it. When the context menu appears, pick the Properties option from the menu that appears.
Step 2: Simply go to the Compatibility tab inside the Properties box at this time.
Step 3: After that, check the box that says Run this software as an administrator, and after that, hit the Apply > OK button to save your changes.
Step 4: After that, launch the Steam client, and here’s hoping there won’t be any problems with how it operates.
In case the Steam won’t open issue remains, move to the next alternative.
Method 3: Remove External Hardware
Disconnect all devices and accessories, such as a mouse, keyboard, disks, and so on, that you have attached to your computer. Is Steam available for use right now? It’s possible that one of these is the source of the problem.
Connect each of them individually in order to determine which one was the root of the problem. Additionally, one potential course of action is to just update the drivers.
Pro Tip:
To manually update drivers and keep track can be a complicated task. Therefore to automate all your system driver updates use the Win Riser tool. The tool comes with the following notable features:
- Integrated tool for automatic driver updates
- Track and remove malware
- Remove Junk
- Remove registries that are invalid or faulty
- Restore point for drivers
- One-click issue fixing.
Steps to Automatically update System Drivers via Win Riser Driver Updater:
Step 1: Download the Win Riser tool with the help of the download button below. Once the download completes follow the on-screen steps to install it.
Step 2: As soon as the installation completes, it will automatically begin the system scan. Wait till the result is displayed and simply click on the Fix issues button once done.
Simply Restart your device to apply the updates. Win Riser can solve multiple system issues with just one click. Moreover, it offers 24*7 customer support for all customer queries.
In case driver updates and removing unnecessary hardware didn’t prove to be helpful in addressing the Steam won’t launch issue try the next fix.
Also Read: [Fixed] Could Not Connect To Steam Network Error
Method 4: Check If Steam is Down
It is possible that your application will not run if Steam’s servers are experiencing an outage. This is because your app establishes a connection to those servers in order to function; if you do not do this, the app will not launch correctly.
Visit the unofficial Steam Status or Downdetector site in this instance. If Steam is having technical difficulties, you may learn about them on these websites. In such an event, you will be required to hold off until the platform has addressed the problems you encountered.
Method 5: Turn off Overclocking
A lot of gamers raise the clock on their computers in order to get the most out of their graphics processing units and central processing units. If you are aware of what you are doing, this is an excellent option.
In the event that this does not occur, it has the potential to produce a wide variety of difficulties, including Steam won’t open. Disabling overclocking on your computer at this time, using ThrottleStop or any other application, and then restarting it. It will allow you to determine whether or not Steam is launching properly.
However, if overclocking was not the reason Steam won’t open Windows 11 issue try the next solution.
Also Read: How to Access Steam Screenshots on Windows 10
Method 6: End and Relaunch Process
It is conceivable that a problem has caused the Steam client to become unresponsive; in this case, you will need to restart it. If you didn’t correctly shut the program the previous time, in which case Windows might be under the impression that it is already active.
Eliminating the linked process via the use of the Task Manager is the quickest method for fixing the Steam won’t open issue.
Step 1: To launch the Task Manager, press the Ctrl, Shift, and Esc buttons on your keyboard simultaneously.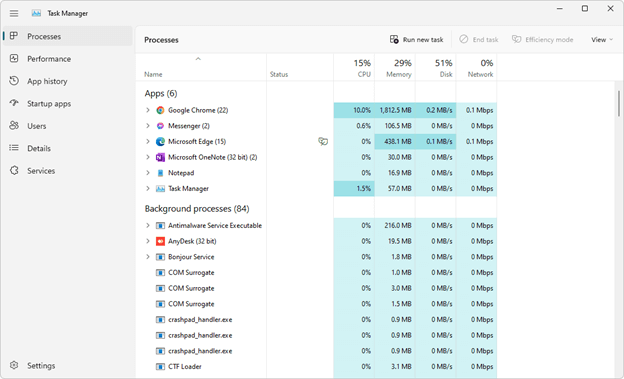
Step 2: Under the tab labeled Processes, look for the ‘Steam Client Bootstrapper‘ process. When you find it, right-click on it, and pick the End task option.
Step 3: After allowing it to shut completely, wait a few seconds before attempting to open it once again. Check to see whether it’s open.
Method 7: Delete Cache Files
It’s possible that the Steam won’t Open issue occurs due to a corrupted cache in use. Therefore, if this is the case, you may repair the issue by deleting the cache that the Steam program has saved on your computer.
To do so and address the Steam won’t launch issue apply the underlying steps:
Step 1: To begin, press the Windows and E keys to launch File Explorer, and then go to the following location
C:\Users\<Username>\AppData\Local\Steam
Step 2: After that, pick all of the files and folders that are located in the aforementioned place by using the shortcut key combination “Ctrl + A.”
Step 3: To delete anything that Steam has stored, just hit the Delete button.
After you’ve finished, you should restart your computer and then open the Steam client to see whether the issue still exists or not.
Method 8: Turn off Steam’s Compatibility Mode
There is a possibility that you are unable to open the application because Steam is being operated in the compatibility mode of Windows. Because Steam is completely compatible with the Windows 11/10 operating systems, you do not need to enable compatibility mode on your device.
To turn off the compatibility mode in Steam, right-click the Steam shortcut on your desktop and choose “Properties.”
To disable the “Run This Program in Compatibility Mode For” option, go to the “Compatibility” tab. Click the “Apply” button, and then click “OK.”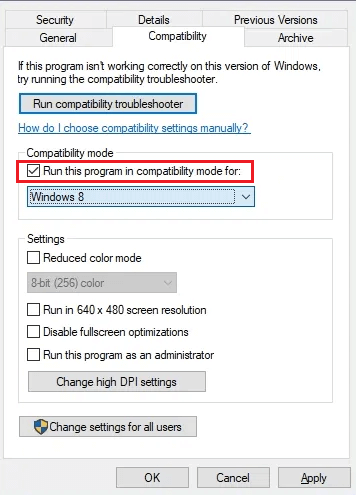
Launch Steam and your application should start up automatically. In case the problem is intact, move to the next fix.
Also Read: Quickly Fix Steam Disk Write Error on Windows 10
Method 9: Turn Off Antivirus Software
If for some reason your antivirus software has incorrectly identified Steam as being a risk to your computer, the Steam app may not be accessible to you. It’s possible that this is why the app won’t start properly for you.
Disable your antivirus software. Check to see whether the program will launch once you have confirmed that you have obtained Steam from a reliable source. Further, check that it does not pose a security risk.
Launch the Windows Security program, go to “Virus & Threat Protection,” and click “Manage Settings” under the “Virus & Threat Protection Settings” title.
Now change the “Real-Time Protection” setting to the “Off” position. This will switch off the antivirus software that comes preinstalled with Windows.
When prompted with “User Account Control,” choose “Yes” from the menu.
Launch Steam after disabling your antivirus software to see whether the game client still functions properly. If the application launches, add it to the “whitelist” of your antivirus software so that you may continue to use it without interruption.
Method 10: Reinstall Steam Engine
In case none of the above methods helped in resolving the Steam won’t launch issue another resort is to reinstall the steam engine. Take into consideration that you will need to re-download all of the games, which may be both time-consuming and demanding on your connection.
To prevent this, you should create a backup of the ‘steamapps’ folder. You can locate it by navigating to the disk where you installed the Steam software and looking in the main Steam folder on that drive. That’s the C drive for the vast majority of computer users. Once the backup is stored you are good to go.
Download the most recent version of Steam that is stable, and then install it. After that, place the Steamapps folder back within the main Steam folder, and then run the Steam program.
Method 11: Update Windows
There can be occasions when you are unable to run an application due to a problem in your operating system. This is often the situation if the version of Windows that you have installed on your computer is somewhat outdated. The quickest and easiest approach to fix this issue is to simply upgrade the version of your operating system.
It is simple and completely free to update either Windows 11 or Windows 10.
To upgrade to Windows 11:
- Go to Settings > Windows upgrade
- Select “Check for Updates,”
- Download and install the available updates.
To upgrade to Windows 10:
- Go to Settings > Upgrade & Security > Windows Update
- Click “Check for Updates.”

- After that, download and install any available updates.
Start Steam after you’ve finished upgrading your operating system to see whether the application still functions properly. Hopefully, the updated Windows will address the Steam won’t open Windows 10 or 11 issue.
Also Read: How to Fix Error Code Baboon Destiny 2 (Easily)
Steam Won’t Open Windows 11/10 Issue: FIXED
And it’s a wrap. Hopefully, the aforementioned solutions proved to be helpful in addressing the Steam won’t open issue on your Windows devices. However, it is recommended to keep your system drivers updated. For automatic updates on hardware drivers use the Win Riser driver updater tool. In case you still come across any sort of issues, connect with us in the comments section below.
If you found the guide helpful don’t forget to subscribe to our blog. Also, for regular tech tips, updates, and news follow us on Facebook, Instagram, Twitter, or Pinterest.



