A precise & easy tutorial on how to fix The Spotify Application is not responding on Windows 11, 10, 8, 7 PC. Read the entire article for further information.
If you are a Windows PC user and getting an error message while launching the Spotify desktop version on your system, then you are not alone. Numerous users have recently complained about the unresponsive behavior of Spotify. They stated the application is not launching or responding at all on Windows 11, 10 PCs. This is very frustrating. But the good news is that the errors like Spotify error code 18 and more can be resolved, quickly & easily.
There are multiple tactics on the web that you can consider to get rid of this issue. Here’s how to fix Spotify not responding on PC.
Here are a few potential solutions for you to resolve the Spotify application not responding on Windows 10, 11, 8, 7. You may not need to try all of them, just make your way through each and choose the best one for you. Now, without further hustle, let’s get started:
Whenever you run into any kind of PC errors or issues, rebooting your system should be your priority fix. Sometimes, doing a clean reboot resolves the issues or glitches and helps you use the particular application properly.
Proceed with other solutions, if this fix does not work for you in order to fix Spotify not working Windows 11, 10, or older versions.
Also Read: How to Change Spotify Playlist Cover | Change Playlist Picture on Spotify
In many cases, plugging off the Ethernet wire, disconnecting WiFi, before you open Spotify may also make sense and prevent the issue from happening again.
All you need to do is, just disable the internet connection and then try to launch the music streaming application, Spotify. When the app starts, try re-enabling the internet connection and check to see if the error occurs!
Unfortunately, if the Spotify application is not responding persists, then try another resolution.
Spotify desktop version not working on Windows PC? Don’t worry, try to close the Spotify and other apps which you no longer need in order to make your Spotify work again. To do so, you can follow the steps below:

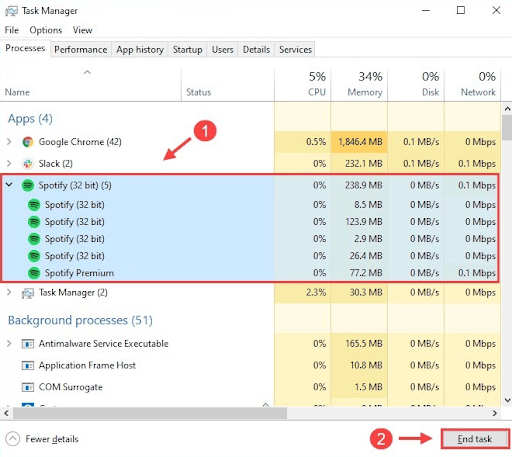
Note: If you have multiple entries for the same, then just be sure to click all the listed tasks.
Once it’s done, run your Spotify again on your system and check whether the Spotify application not responding is fixed or not. Move on to the next fix, if this didn’t help.
Outdated audio or other device drivers are mainly responsible for application crashes, freezes, or lag issues. So, probably your device drivers either become corrupted or out of date, hence your Spotify web player not working properly as you expect. To resolve this, you need to update your device drivers to their recent versions. You can either visit the official website of the manufacturer or use any third-party driver updating software.
Anyways, searching for the correct drivers online can be troublesome and time-consuming, especially for newbies. Hence, we suggest using the best driver updater utility tool like Bit Driver Updater. Bit Driver Updater is one of the top-notch driver updater programs available in the marketplace. The program automatically detects your PC and finds the genuine driver updates for it. Not only that, but the tool also speeds up the overall PC performance by fixing the other Windows-related issues or errors. Follow the easy steps below to use Bit Driver Updater:
However, to do so, you need to use the pro version of Bit Driver Updater. The full version of Bit Driver Updater also comes with 60 days complete money-back guarantee and 24*7 technical support.
After installing the latest version of PC drivers, try to check if The Spotify application is not responding has disappeared. If not, try other solutions.
Last but not least, you can also try to perform a clean reinstallation of Spotify. Because, when the Spotify files either goes missing or become corrupted, you may face Spotify not responding Windows 10, 11, 8, 7 PC. To check if that is the problem, you need to uninstall and then reinstall the music streaming application. Here is how to do that:
After that, run the downloaded file and follow the installation wizard to get the software installed correctly on your computer. Now, your Spotify should be running properly as you expect.
Also Read: Best Free Music Making Software for Beginners
Now, you can listen to your favorite music, or song on Spotify as this write-up has everything that you need to know in order to fix “The Spotify application is not responding” on Windows PC. We hope you may find this troubleshooting guide helpful. You can share your feedback and suggestions with us through the comments section below.
For more tech-related information, do subscribe to our Newsletter and follow us on our Social Media Channels: Facebook, Twitter, Pinterest, or Instagram.
If you also want to place some bets on games this IPL season, here are…
If you wish to download and update the RNDIS device driver for Windows 10/11 or…
In the event that you are interested in executing the Bose Headset drivers download and…
If you are also facing the Guided Access not working issue on your iOS (iPhone)…
If you are looking for the best privacy screen protector to use the smartphone freely…
If you are looking for the perfect alternative to Apple Pay, refer to the Apple…