How to Fix Wireless Capability Is Turned Off Windows 11, 10, 7
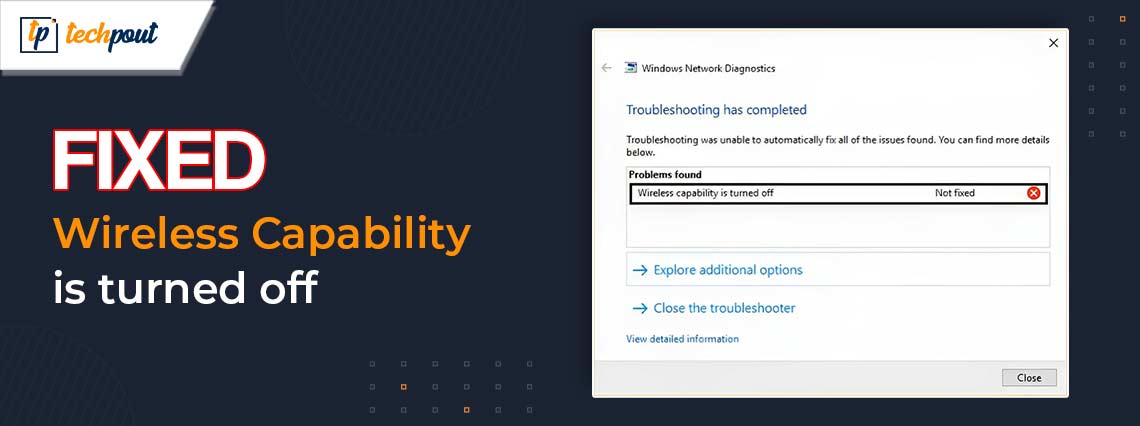
Numerous Windows PC users have reported that the wireless network abruptly stopped working. After running network troubleshooting, the Wireless capability is turned off error is detected. Are you also experiencing the same error? If yes, then no need to worry. Wireless capability is turned off on Windows 10, 11 is a common error that occurs due to outdated drivers, incorrect power management settings of wireless capability, and more. Well, there could be multiple reasons for this error, but the good news is that you can easily resolve the error. All you have to do is simply read the entire article.
Fixes For Wireless Capability Is Turned Off Windows 11, 10
Following are a few workable methods that you can use in order to fix Wireless capability is turned off Windows 10, 11.
Fix 1: Ensure the WiFi Option on your Device is Activated
If you are utilizing a laptop, then you will most likely be able to locate the function key on the keyboard of your laptop that enables you to toggle the Wi-Fi capability on and off. Alternatively, it may be F12, depending on the laptop. Simply look for the key that has a wireless sign on it. If you are unable to locate such function key or if you are working on a desktop computer, use network connections to activate the wireless capability.
For Windows 10, use the steps below:
Step 1: Go to the Start menu, and type “wifi” into search box. Next, choose the result and click on the Change Wi-Fi settings button.
Step 2: Check to verify that your Wi-Fi connection is active.
For Windows 11, use the steps below:
Step 1: To launch the Settings menu, hit the Win + I keys together from your keyboard.
Step 2: To access the Network and Internet, choose it from the navigation panel on the left. Turn on the Wi-Fi connection.
That’s all! After enabling the WiFi option on your device check to see if the Wireless capability is turned off Windows 10, 11 is resolved. If not, then use another tactic.
Also Read: Intel Wireless AC 9560 Driver Not Working {FIXED}
Fix 2: Update Your Network Adapter Driver
In the event that the driver for your wireless network adapter is not up to date, the wireless network capability is turned off issue may appear. In light of this, you want to upgrade the driver for your wireless network device.
You may use Win Riser Driver Updater to automatically update your drivers if you are not aware of how to find the new & correct drivers online and download them manually. Win Riser is the program that is both the quickest and most dependable when it comes to installing the latest version of system drivers. When it comes to obtaining driver updates, this is one of the approaches that is considered to be very reliable.
With the help of this application, you can uninstall and reinstall the drivers. And, with just a single click of the mouse, you can install all pending driver updates. The vast database that the application offers is the feature that attracts the most individuals.
The Win Riser software provides access to drivers for a wide variety of different devices. Since the updates are obtained directly from the manufacturer’s website, you do not need to be concerned about viruses or any other potential dangers.
Here is how to use Win Riser to update or install the driver for your network adapter:
Step 1: Make use of the button provided below to download and install Win Riser Driver Updater on your computer.
Step 2: Start the software on your PC and let it scan your entire device for any problematic, outdated, or missing drivers.
Step 3: After that, when the scan results display, choose the option to Fix Issues Now. This will install all available drivers on your computer including the network adapter driver.
It is necessary for you to restart the Windows computer in order to apply new drivers. Once the latest drivers are installed, test the issue. And, proceed with the other solutions mentioned below, if you still face Wireless capability turned off on Windows 11, 10.
Also Read: Wireless Network Adapter Driver Download and Reinstall for Windows 10
Fix 3: Checking the Power Management Settings of Wireless Network Adapter
Windows has a function that allows users to switch off devices when they are not in use, which helps preserve power and save energy. This function has the potential to extend the amount of time that your computer’s battery may last, but there is a possibility that Windows switched off your system and did not turn it back on.
Consequently, you can examine the Power Management settings of the wireless network adapter that you are using. For this, use the procedure given below:
Step 1: First, open the Run box by simultaneously pressing the Win + the R key on your keyboard.
Step 2: In order to launch Device Manager, type devmgmt.msc into the box and then click the OK button.
Step 3: Expand Network adapters, then right-click the item that is your wireless network adapter, and choose Properties from the context menu.
Step 4: The next step is to go to the Power Management tab and then uncheck the box before ‘Allow the computer to Turn off this device to save power’. To save the changes, click the OK button.
Once done, check to see whether the wireless capability is turned off issue is resolved. This will surely help you fix the problem.
Also Read: Update Wifi Driver on Windows 10 – Update Wireless Software Easily
Wireless Capability Is Turned Off on PC: Fixed
So, that was all about how to fix the Wireless capability is turned off on Windows PC. Hopefully, either of the following solutions will work for you. Please feel free to drop your queries, doubts, or further suggestions in the comments section below. For more tech-related information, you can subscribe to our Newsletter. Additionally, you can also follow us on Social Media (Facebook, Instagram, Twitter, or Pinterest) so you never miss an update.



