This section explains how to format your pen drive in Windows 7, 8 and 10. In the process of plugging in and out the pen drives and filling up the space with buckets of data, the importance of formatting them gets overshadowed. Thus, there are a lot of problems that could vanish with one hit of the format button. Let’s scroll through the section and know everything about formatting pen drives in Windows PC.
The efforts to format your pen drive can be of a notable use for multiple reasons. It is kind of a detox for your device to open the door for boost and better performance than ever. Formatting your pen drive can be looked up to for:
On the top, formatting your pen drive is super-easy and less time-consuming. In this section, you will find the best ways to format your pen drive. So, if you are looking for multiple ideas to consider, here you go.
Important Note: Before you move further to start with the format process, make sure you have a backup for all the data present on your drive.
Read Also: Fix USB Port Not Working On Windows 10
If you are looking for a safe way to format your pen drive in your Windows PC then you can try Disk Management, a built-in tool in Windows to implement that. To format your pen drive in Windows computer using Disk Management, you can follow these simple steps:
Step 1: First of all, you have to hit the right-click on the Computer icon and then, choose the Manage option from there.
Step 2: Then, you can click on the Disk Management option to navigate yourself to the section. (To quickly go there, you can simply hit the Run box and type “diskmgmt.msc”.)
Step 3: Once you are on the Disk Management window, you have to hit the right click on the pen drive and choose the Format option for it.

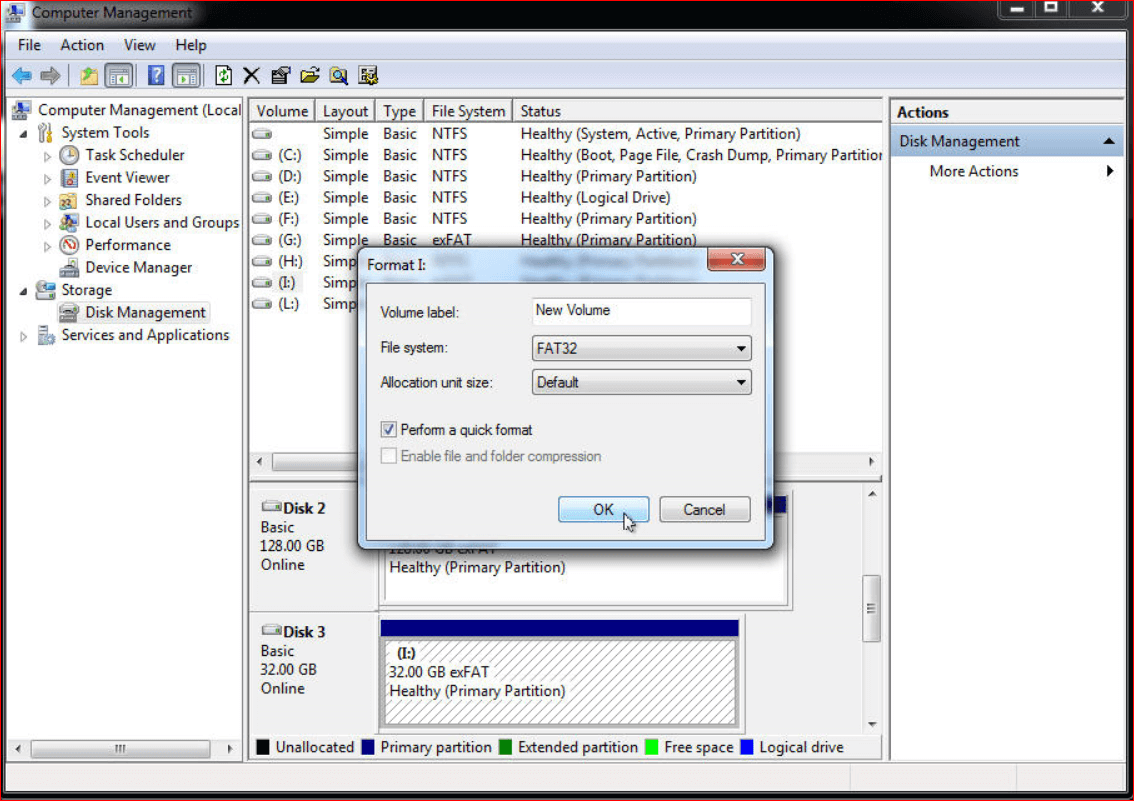
Step 4: Now, you have to select a file system that you require (For ex: FAT32) and click the OK button to format.
Once you have hit the OK button, the system will start the format process for your pen drive. If your pen drive shows unallocated space, then you can right-click on it and select the New Simple Volume option to create a new partition for your pen drive.
Read More: How To Install Windows 10 From USB Drive
If you are looking for another way to format your pen drive in your Windows computer, then you can try using CMD. In this method, you can format your pen drive using the command prompt.
In order to format your pen drive via CMD, follow these steps:
Step 1: In this method, you first have to open the command prompt. You can type CMD in the search box and right-click on the program. Then choose the Run as Administrator option.
Step 2: Once you are on the command prompt window, you have to input the following command. After each command, you have to hit the Enter button.
diskpart press Enter
list disk press Enter
Select disk 1 (here, you have to press enter for your pen drive)
Clean press Enter
Create partition primary press Enter
format fs=fat32 quick
(Note: If you are going to format your pen drive to some other file system, then you can simply replace the fat32 with that. For example: If your file system is exFAT, then you can input the command “format fs=exfat quick”.)
Active press Enter
Exit press Enter
Exit press Enter
So, this is how you can format your pen drive with CMD on your Windows computer. However, this method may not be for you if your pen drive storage is more than 32GB. For pen drives with the capacity larger than 32GB, the CMD method to format does not prove to be successful. Thus, you can try out another method mentioned in the section if your pen drive is more than that.
Read More: Best Driver Updater for Windows 10, 8, 7
If the capacity of your pen drive is larger than 32GB, or it is write-protected then there is a chance that you may not be able to run a successful pen drive format using the built-in functions on your Windows PC. In this case, you can count on some third-party pen drive format tools to format your drive.
There are situations when the built-in methods on your Windows computer end up with an incomplete format process. Thus, you can use any best pen drive format software to resolve these recurring problems and lead a successful pen drive format. Here are some best pen drive format tools that you can try.
USB Disk Storage Format Tool is one of the best solutions when it comes to formatting your pen drive in Windows computer. This pen drive format tool supports most pen drive brands and you can use this tool to format your drive to various file systems. USB Disk Storage allows you to wipe off all the data present on your drive without any hurdle and you can also use the standard format process for a specific file system like FAT32, exFAT etc. if you want.
Besides, this software also helps in detecting and eliminating the potentially threatening malware and virus that affect your drive. If you use its pro version, you will be able to use this tool to make bootable pen drives.
HP USB Disk Storage Format Tool is another best pen drive format software that you can try your hands on to format the drive once and for all. First things first, this drive is quite simple to use and it does the job for free. Then, it supports several other pen drive brands apart from the HP drives. All you have to do is choose the format which you would like to erase the data on and then hit the Format option.
Apart from that, this software allows you to create a bootable USB flash drive. HP USB Disk Storage format software is available for Windows 7 and newer versions and it is safe to download.
Read More: Fix Unknown USB Device (Device Descriptor Request Failed)
JetFlash Recovery Tool is yet another way to format your pen drive on Windows PC without getting troubled by messy format behaviors. This pen drive format tool is pretty amazing at detecting and removing a number of errors present in your pen drive. You can count on this tool if you are facing issues like incomplete format, slow pen drive functionality or error prompts.
This pen drive format software can give you a hand on many grounds concerning the pen drive issues alongside the format. It is compatible with Windows 7 and newer versions.
Formatting USB drives is super healthy and equally a smooth process to check up on in every while. Besides, using a third-party tool to do that simplifies things in quite an easier way. Again, do not forget to back up your data before kickstarting the format. Was this section helpful? Let us know by writing in the comment box.
If you wish to download and update the RNDIS device driver for Windows 10/11 or…
In the event that you are interested in executing the Bose Headset drivers download and…
If you are also facing the Guided Access not working issue on your iOS (iPhone)…
If you are looking for the best privacy screen protector to use the smartphone freely…
If you are looking for the perfect alternative to Apple Pay, refer to the Apple…
How to scan documents on an iPhone? If you have the same question, then you…