How to Get Help in Windows 11 (Top 10 Steps)
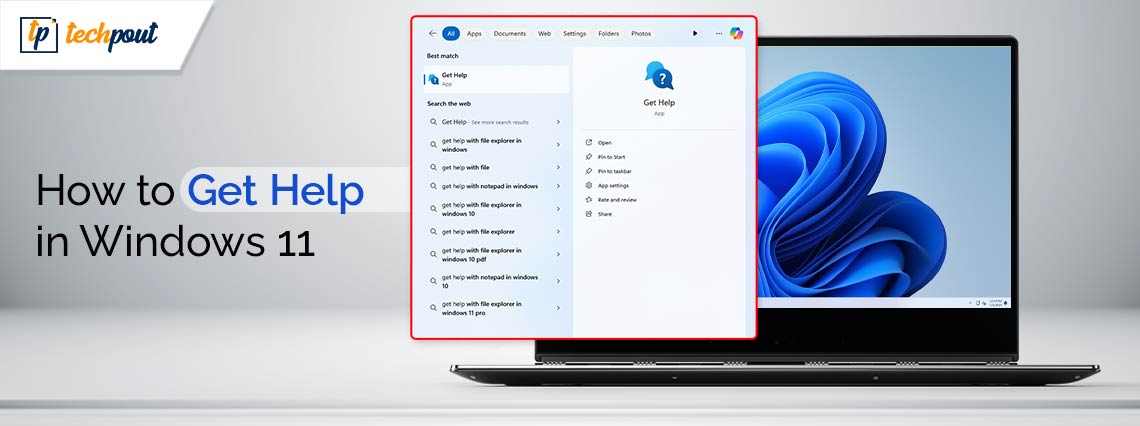
This article explains the 10 most effective methods to get every help you may need to improve your Windows 11 experience.
Windows 11 is a stable operating system with not many issues. However, you may sometimes encounter head-scratching problems, requiring you to take assistance from experts to fix the issue. However, if you need clarification about how to get help in Windows 11, this article is the guide you are searching for.
There are multiple ways to seek help to solve various Windows 11 problems. In this article, we are going to walk you through the top ten of these methods. Let us save time and get started with them right away.
Methods to Get Help in Windows 11
The below methods answer your question, “How to get help in Windows 11.”
Method 1: Try using the Get Started application
If you are a new Windows 11 user who wishes to explore the operating system and do not have any specific issue to fix, you can use the Get Started app to get help. Here are the steps to do so.
- Firstly, you are required to open the Get Started applicant ion. You can do so by entering Get Started in the search box on the taskbar and selecting it from the on-screen search results.
- A welcome screen will now appear on the screen. Click on the Get Started button to navigate to the next step.
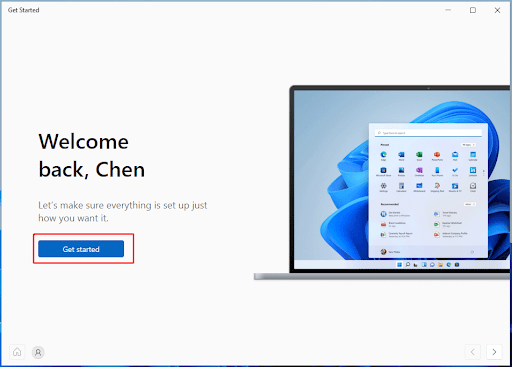
- You will now see various ways you can use your Windows 11 computer. For example, the gaming section will show tips and suggestions related to playing games smoothly. Keep pressing the next arrow until you are done exploring Windows 11.
Also Read: How to Get Help in Windows 10
Method 2: Get help using the Get Help application
Windows 11 comes with a Get Help app pre-built into it. You can use this application to get solutions to the computer problems you may be experiencing. The app has many offline documents to help you find the desired solutions. It also enables you to get in touch with a support agent through chat or a phone call.
- The first step is to open the Get Help application. You can search for it using the search utility to open it.
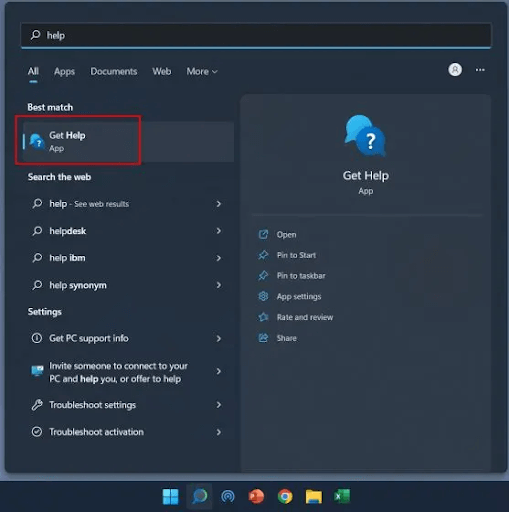
- After opening the application, you are required to sign in to the app.
- Once you have signed in to the application, input your question in the on-screen search box and hit Enter on your keyboard.
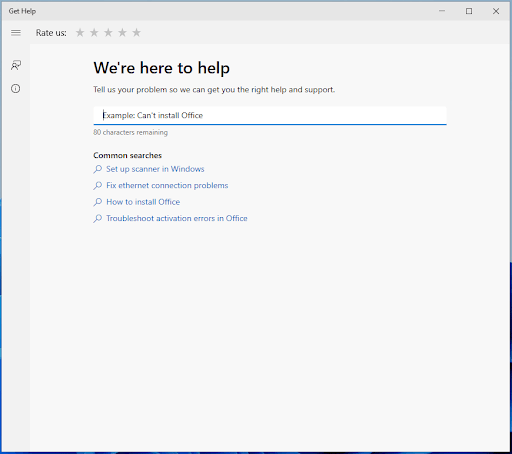
- You can now follow the on-screen directions to solve your problem. However, choose Contact Support from the lower part of the screen if you need to contact the support team for more assistance.
Method 3: Use the search function of Windows to get help
Windows search is another simple answer to how to get help in Windows 11. It is perhaps the easiest way to find all that you are looking for on your computer. Here is how to use this utility.
- Firstly, you are required to access the search utility. You can do this by using the Windows+S keyboard shortcut.
- Next, input your query in the search box that appears on the screen. You can now click on the result under the best match to fix the problem. It also allows you to open results in the browser to get detailed information.
Also Read: How To Check Battery Health Windows 11
Method 4: Solve problems through Windows troubleshooting
Windows boasts an in-built utility to troubleshoot audio, Bluetooth, internet connection, and many other problems. Hence, if you are looking for ways to get help in Windows 11 to fix some common issues, you can follow these steps to use the built-in troubleshooters.
- The first step requires you to launch settings using the Windows+I keyboard command.
- Secondly, open the System by selecting it from the available settings.
- You can now choose Troubleshoot from the on-screen options.
- Lastly, find and select the troubleshooter related to the problem you are experiencing and click on the Run button to get your issue fixed.
Method 5: Contact support to get help
Sometimes, a few problems require expert attention. Hence, if you are struggling with some serious computer issue and need help from experts, here is how to contact the support team.
- Firstly, open your favorite browser.
- Secondly, input https://support.microsoft.com/contactus in the browser’s address bar and press Enter to open the Microsoft contact page.
- You can now select the product with which you need help.
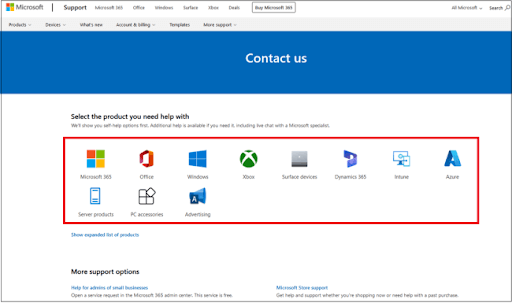
- Now, key in the issue you are trying to resolve and choose Contact Support.
- Lastly, follow the on-screen wizards to get the required help from the experts.
Also Read: How to Fix Wireless Capability Is Turned Off Windows 11
Method 6: Get help with Quick Assist
If some issue is preventing you from solving the problem yourself, you can let someone else solve it for you by getting a remote control of your computer with Quick Assist. Hence, here is how to use the Quick Assist feature.
- Firstly, input Quick Assist in the search bar on the taskbar.
- Next, choose Quick Assist from the search results to access this application.
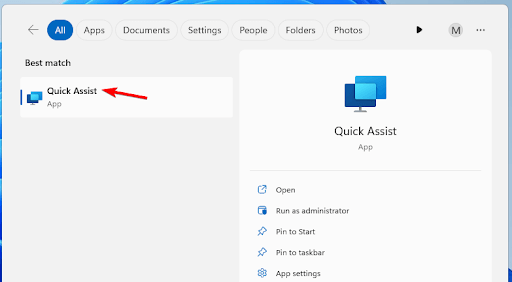
- Now, choose whether you would like to get help or give help. If you are looking for assistance, click on the Get assistance option. However, if you are the one who is offering help to someone else, click on the Assist another person option and sign in to your Microsoft account.
- After selecting your role, the next step is to establish a connection. If you are the one who is getting help, input the code your helper has provided and click on the Share screen option, and allow the person to access your computer. However, if you are the helper, share the code you got after signing in with the one you are helping.
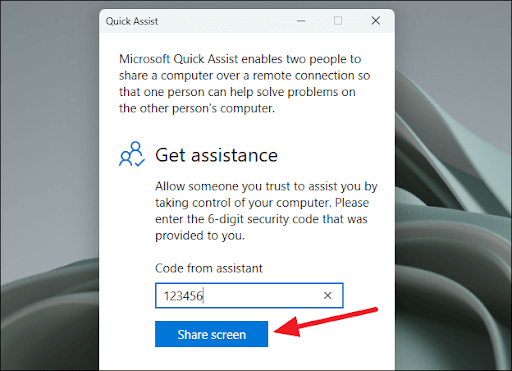
Method 7: Activate tips & suggestions
Microsoft provides tips and suggestions on how to use its features and solve problems. However, you need to turn on these guides. Here are the steps to turn them on.
- The first step is to use the Windows+I hotkey to launch Settings.
- Secondly, choose System from the left panel of the on-screen Settings window.
- You can now select Notifications from the window on your screen.
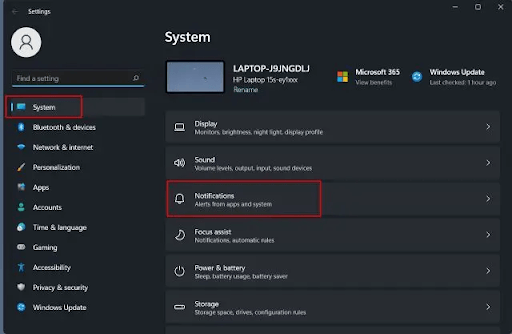
- Scroll down to the bottom and choose Additional Settings.
- Lastly, choose the option to Get tips and suggestions when using Windows.
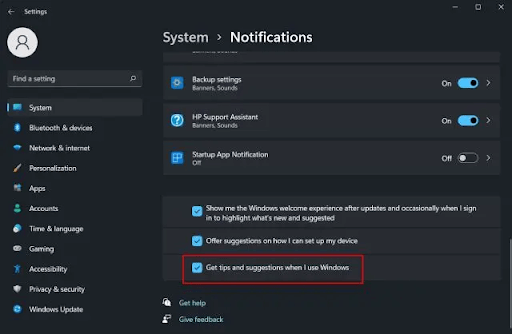
Also Read: How to Use Windows Sandbox on Windows 11
Method 8: Get the required help using the Tips application
Tips is another helpful application that answers how to get help in Windows 11 to use keyboard shortcuts, customize Windows, and solve various other problems. Following are the steps to use it.
- Firstly, input Tips in the Windows search bar and select the first result that appears on your screen to open the application.
- Now, choose the desired category depending on the help you require. For example, select tips for PC gaming if you need assistance to solve game-related problems.
- Lastly, keep navigating through the available tips using the next arrow.
Method 9: Enable Microsoft Copilot
Microsoft Copilot is an AI tool you can use to get help performing various tasks on your computer. If it is not already enabled on your PC, here is how to enable Microsoft Copilot on Windows 11.
- To begin with the process of enabling the Copilot, open Settings using the Win+I hotkey.
- After opening settings, choose Personalization from the left pane of the on-screen window.
- You can now choose Taskbar from the Personalization menu.
- Toggle on the Windows Copilot to add its shortcut to the taskbar.
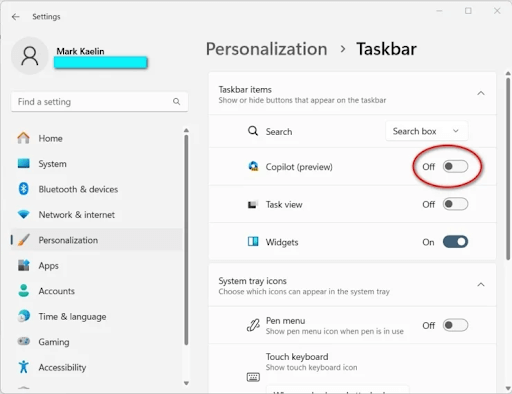
- You can now access the Copilot from your taskbar.
- After opening the Copilot, select a style of conversation and ask your question to get the needed help.
Method 10: Get help from Microsoft Community
Microsoft Community is a user forum where you can find reliable articles to solve various problems. Hence, you can ask your question or search for related articles in the Microsoft Community.
Also Read: Memory Integrity is Off Windows 11: Solved
Wrapping Up
So, above was everything about how to get help in Windows 11. You can get the required assistance through any of these methods according to your convenience. However, drop us a comment if you have any questions or suggestions for us to improve this guide.


