How to Move Outlook Toolbar from Side to Bottom
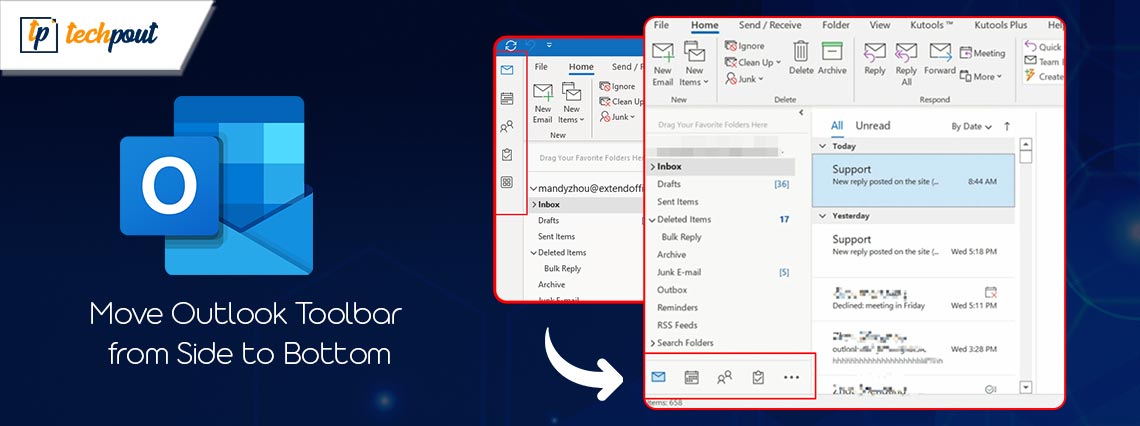
How to Move Outlook Toolbar from Side to Bottom on Windows 11/10? If you have the same question, take the help of some simple solutions provided in this guide and move the Outlook toolbar from side to bottom easily.
Microsoft Outlook is an email client program developed by Microsoft. Its primary function is to be used for the management of email. However, it also contains a number of additional features and functions, making it a useful instrument for everyone who is interested in organizing their workflow or their personal data.
The ability to organize projects and to-do lists, as well as manage contacts and schedule appointments and meetings, are some of the most important functions. In addition to this, it has a powerful search engine that makes it simple to browse through one’s email and other information. In a nutshell, it may assist you in being productive and organized in both your professional and personal lives.
Microsoft Outlook executes several improvements and is continuously receiving changes to assist in enhancing its user interface. These upgrades will help make the user interface more intuitive. One option is to relocate the toolbar for navigation from the bottom to the side. Users are unhappy with the modification. Thus, Microsoft is thinking of shifting the Outlook toolbar from the side to the bottom of the screen.
However, the vast majority of users are unaware that it is simple to move the toolbar to a different place if they do not feel at ease with the adjustment.
This entire article is dedicated to answering the most commonly asked question- “How to Move the Outlook Toolbar from Side to Bottom?”
In the coming sections of this simple guide, you will find some solutions. All of these solutions will help you move the toolbar to the bottom of the page as you need.
There are multiple methods or techniques that you can use to do this. All of these are provided in the below sections. You can go thoroughly with individual solutions first and then try any one that suits your requirements.
Methods to Move Outlook Toolbar from Side to Bottom for Windows 11/10
It’s time to have a look at some of the best and tested ways to learn how to move the Outlook toolbar from side to bottom. You are free to try all the methods and then stop when the toolbar has come to the bottom.
Method 1: Take the Help of the Windows Registry
Windows registry is a tool that contains instructional files related to the entire operating system, its services, apps, and more. The Windows Registry files determine what kind of resources a tool can use and how. Hence, it can easily help you move the Outlook toolbar from side to bottom in Windows 10/11. Try the steps below to know what you can do:
- To launch the Registry Editor, use the left mouse button on the Start button, then type Regedit and hit Enter.
- Proceed to the following destinations by navigating:
HKEY_CURRENT_USER\Software\Microsoft\Office\16.0\Common\ExperimentEcs\Overrides - After performing a right-click on the Overrides folder, choose New String from the content menu, and give the string the name Microsoft.Office.Outlook.Hub.The HubBard.
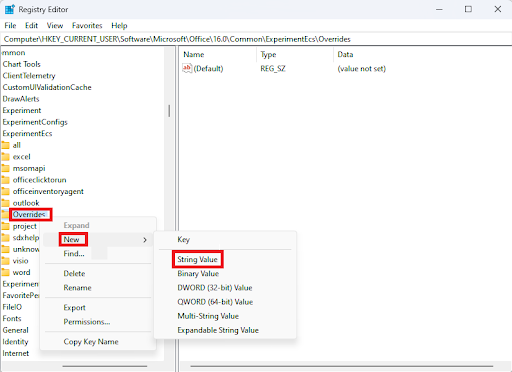
- To open the New String, double-click on it, then in the Value Data box, write false, and then click the OK button to save the change.
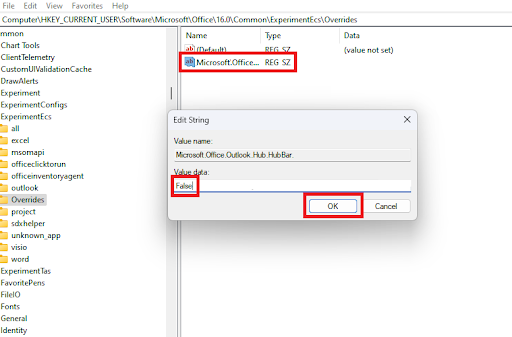
- Restart your personal computer and open the Outlook application to see whether the navigation bar has shifted from the left side of the screen to the bottom of the screen.
So, this is how the Windows Registry can help you answer how to move the Outlook toolbar from side to bottom. Try the next solution if this one fails.
Also Read: Outlook View Changed Itself? Guide to Restore Outlook to Default View
Method 2: Run the Tool in Safe Mode
If you make changes in the Registry Editor, those changes will take precedence over the experimental version and any modifications that Microsoft makes to your Outlook program. If you moved the navigation bar on Outlook 365 to the left, it would revert back to the default settings that you had previously saved. Hence, the above method may be a little risky as well. You can also try running the tool in Safe Mode and then trying to execute some changes to move the Outlook toolbar from side to bottom on Windows 11/10. Follow the steps below for details:
- Put an end to the Microsoft Outlook program running on your device.
- Open the Run window by pressing the Windows key plus the R key, then type outlook.exe/safe followed by the Enter key.
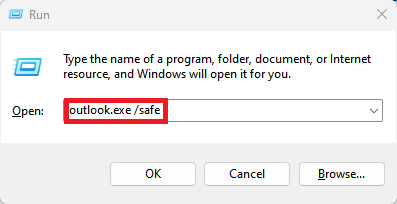
- Choose the Default Outlook profile from the drop-down menu in the Choose Profile box, then click OK to open that profile.
- Remove the checkmark from the Coming Soon option. Leave the Safe Mode Outlook if the screen displays no upcoming features for the Coming Soon section.
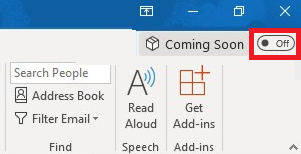
- Launch Outlook and check to see whether you can move the toolbar in Outlook from the side to the bottom of the screen.
- Running Outlook in Safe Mode will restore the toolbar to its previous place, in case you were wondering how to get the menu bar in Outlook return to its previous location at the bottom of the window.
This is yet another viable technique that can easily move the Outlook toolbar from side to bottom. Follow the last solution if this one fails.
Also Read: How to Fix Microsoft Outlook Cannot Connect to the Server
Method 3: Try Modifying the Settings of the Outlook App
This solution can be a little far-fetched. You can try modifying the settings of the app to move the toolbar. This may actually work if the option is still available or offered by the developers at Microsoft. Hence, follow the below steps to know how to move the Outlook toolbar from side to bottom on Windows 10/11:
- Start up Microsoft Outlook on your computer.
- Click the File menu item in the upper-right corner of the screen, then pick Options, and finally select Advanced.
- Under the Outlook panes tab, deselect the checkbox next to the option to Show Apps in Outlook. After doing so, click OK to save the changes.
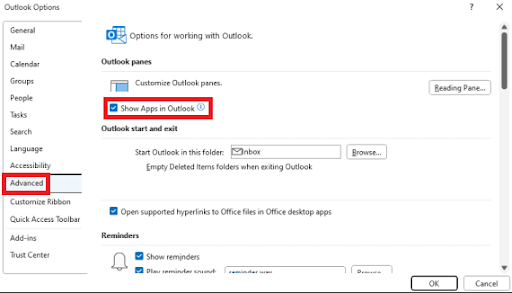
- In order for your modifications to take effect, Outlook will show you a window informing you that you need to restart the application. After you have done so, your toolbar will be located in the bottom bar of the Outlook program. You may do this by quitting and restarting the Outlook app. The end, as they say.
- If the navigation bar in Outlook shifted to the left, it should be back where it was before, at the bottom of the screen. Users are able to access Microsoft Experimental and app features in a trial using the Show Apps in Outlook option. Therefore, turning it off could be helpful.
That’s it. Now the Outlook Toolbar must be at the bottom.
Also Read: How to Recover Deleted Sticky Notes on Windows 10, 11
How to Move Outlook Toolbar from Side to Bottom: Answered
So, that was all we had to share with you. In the previous sections, we had a look at some of the easiest ways to move the toolbar of Outlook to the bottom of the window. All the solutions provided above are well-tested by our organization and then offered to you.
If you have any questions related to How to Move Outlook Toolbar from Side to Bottom on Windows 11/10, you can ask the same in the comments below. Also, we are here to seek your suggestions as well.
So, before you go out and about, follow us on Instagram, Facebook, Twitter, LinkedIn, YouTube, Pinterest, Tumblr, and other social media pages. Also, don’t forget to subscribe to our blog page for regular updates.


