How to Open Control Panel Windows 11/10
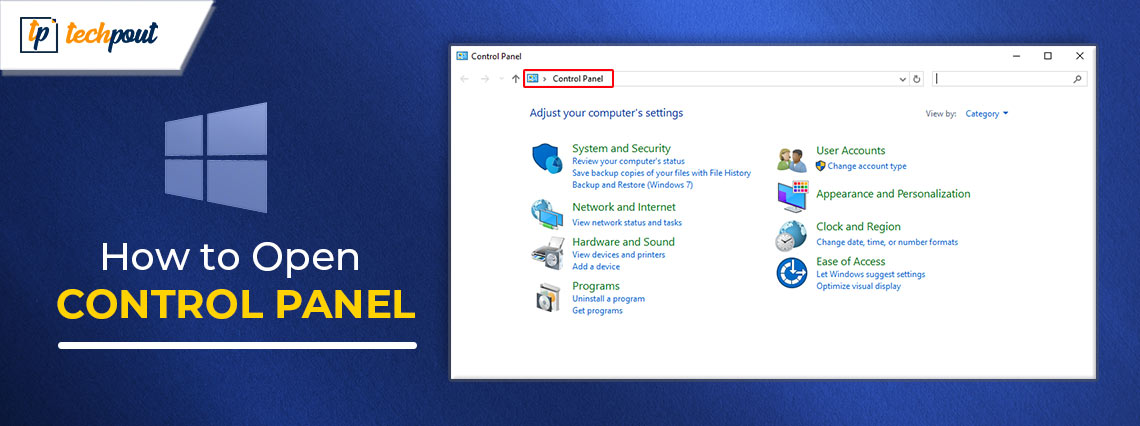
In this article, we are going to elaborate on the top ways you can get the Control Panel on your computer.
The Control Panel is where a computer’s control lies. It is a centralized area in all Windows laptops, PCs, and tablets to help you adjust nearly everything in the operating system, such as network settings, passwords, installed programs, keyboard and mouse functionality, sounds, and other crucial configurations. However, if you are unsure how to open the Control Panel on your Windows 10/11 device, you are not alone, as many others have similar confusion.
Hence, we have compiled this guide with the best ways to access the Control Panel to help you and all our other readers. Let us save priceless time by not beating around the bush and diving right into it.
Quickest and Easiest Ways to Open Control Panel
You can open the Windows 10/11 Control Panel in any of the following ways.
Method 1: Use Windows search to access the Control Panel
The search function comes in handy when you wish to open any tool on your computer. You can also use the search utility to go to the Control Panel. Here is how to do this.
- The first step requires you to access Windows search. You can use the Win+S hotkey to get the search box on your screen.
- Secondly, input the Control Panel in the search text box and press your keyboard’s Enter key.
- The search results will appear on the screen. Click on the best match to your query, i.e., Control Panel to open it.
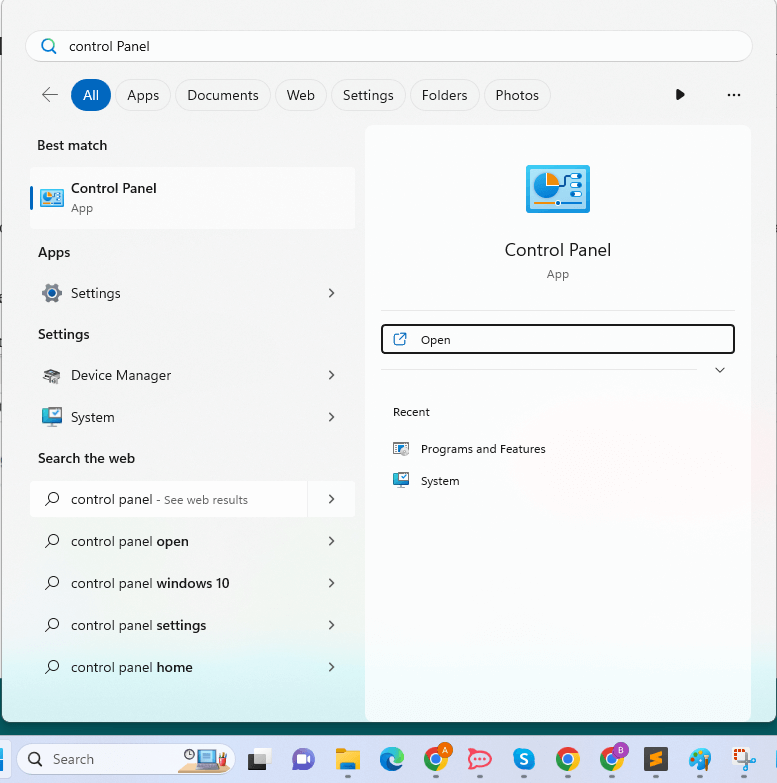
Method 2: Open Windows 11/Windows 10 Control Panel via Quick Access menu
Many computer applications and tools, including the Control Panel, are accessible through the Quick Access menu. You can follow these directions to find it and open it from there.
- First, right-click the Start icon in the extreme left corner of the taskbar.
- The Quick Access menu will appear on your screen. You can now choose either Run or Search from the available options.
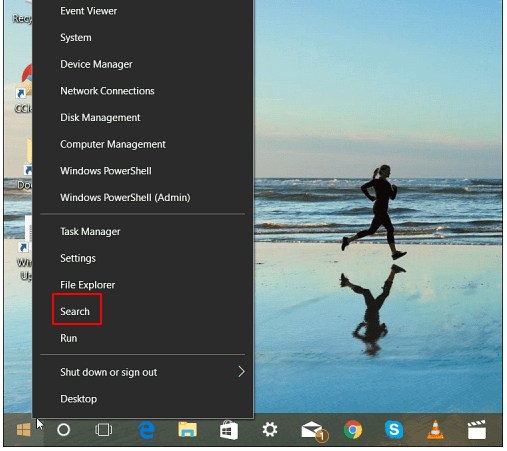
- Lastly, input the Control Panel in the text box that you get on the screen and press Enter.
Also know: How to Fix Win32kbase.sys Blue Screen Error in Windows 10, 11
Method 3: Use the Run tool to open the Control Panel
Run command in Windows allows you to open any application, tool, or document with a known path. Hence, here is how to access the Windows 11/Windows 10 Control Panel using the Run utility.
- The first step requires you to apply the Win+R hotkey to get the Run box on your screen.
- After the Run box appears, input the Control Panel in the space provided.
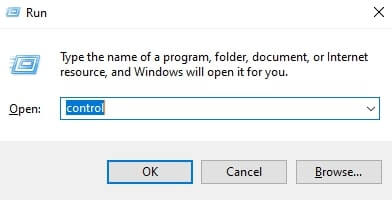
- Lastly, press Enter or click OK to get the Control Panel.
Method 4: Access Control Panel from the Start menu
You can find all computer utilities and applications in the Start menu. Thus, the following steps elaborate on how to open the Control Panel on Windows 10 through the Start menu.
- The first step is to click on the Start icon.
- After clicking on the Start icon, an alphabetically categorized menu will appear. Scroll down to W and click on Windows System.
- Lastly, choose the Control Panel from the Windows System menu to open it.
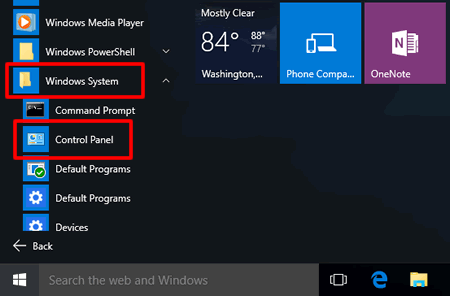
Method 5: Navigate to the Control Panel through the File Explorer
File Explorer is an easy way to access various software programs on your computer. So, here is a step-by-step walkthrough of the process to go to the Control Panel via the File Explorer menu.
- First, open File Explorer using the Win+E hotkey.
- Next, input the Control Panel in the address bar of the File Explorer window.
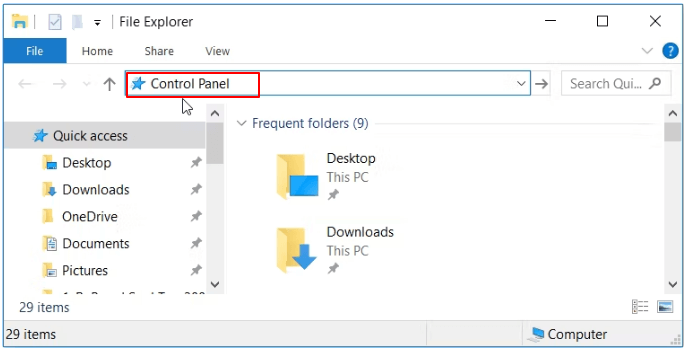
- Lastly, press Enter on your keyboard to view the Control Panel.
Method 6: Launch the Control Panel via the Task Manager
The Task Manager helps you get an insight into the computer’s performance. You can also use this utility to run the Control Panel. Here is how.
- The first step is to right-click the empty space on the Taskbar and select Task Manager to open it.
- After opening the Task Manager, choose File from the menu at the top of the Task Manager window.
- You can now choose the Run a new task option from the File menu.
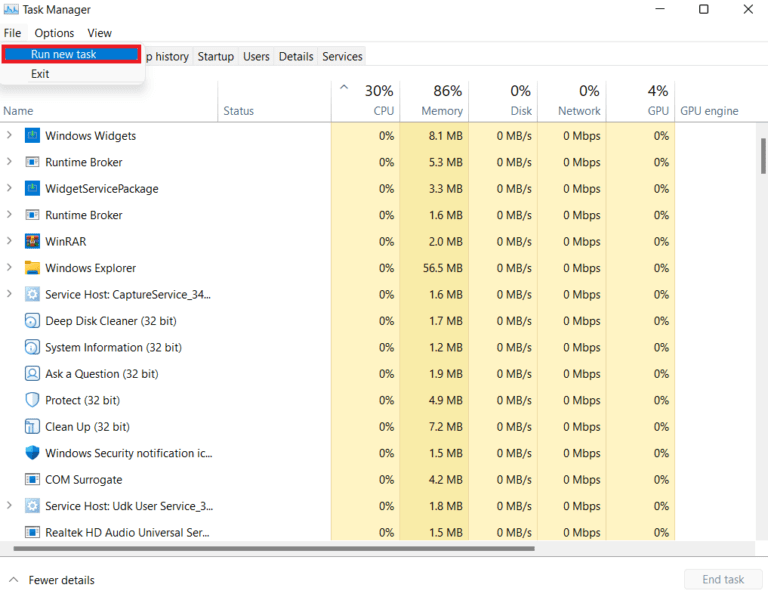
- The Create New Task box will appear. Input control.exe in the open box and click OK to get the Control Panel.
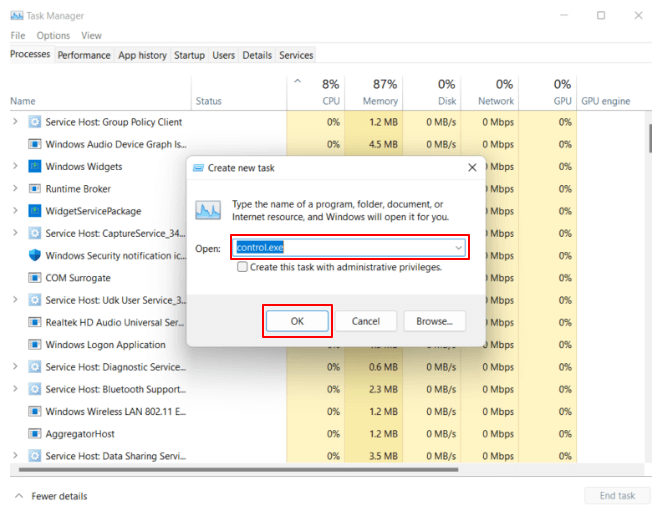
Method 7: Go to the Control Panel through the Settings
Settings help change the general configuration of the computer. Moreover, it provides a way to enter the Control Panel. Here is how to open the Control Panel on your Windows 11/10 device via Settings.
- First, you are required to open your computer’s Settings. The simplest way to do so is by using the Win+I hotkey.
- After the Settings panel appears on your screen, key in the Control Panel in the Find a Setting box.
- You can now select the Control Panel from the on-screen results to open it.
Also know: How to Improve Privacy and Security on the Web in Windows PC
Method 8: Use Cortana voice search to find the Control Panel
Cortana not only helps find information about any topic, but it also allows you to open various apps and tools, including the Control Panel. Hence, you can follow these directions to use it.
- First, click on the Taskbar’s Cortana icon.
- Next, ask Cortana to Open the Control Panel for you.
Method 9: Access Control Panel in Windows 11 using the Windows Tools
Windows 11 Start menu boasts a Windows Tools shortcut that allows you to access various utilities. Below is how to open Windows 11 Control Panel with this shortcut.
- First, click the Windows logo on the taskbar to access the Start menu.
- Next, choose All Apps from the on-screen menu.
- In this step, scroll down to find and click on the Windows Tools.
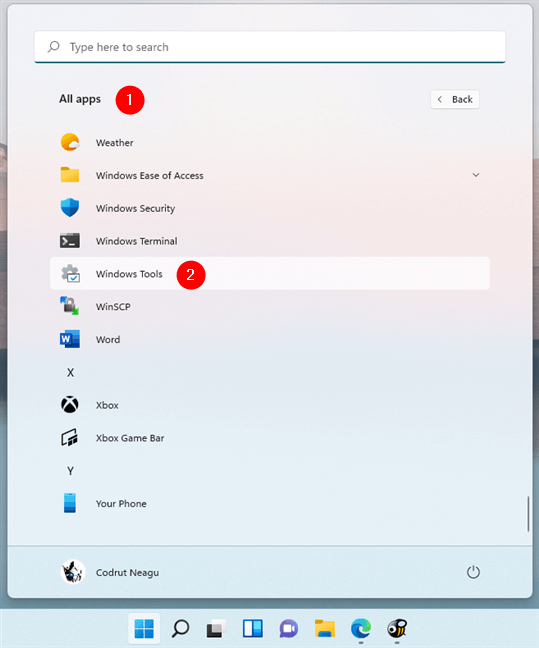
- The Windows Tools will appear on the screen. Click the Control Panel in the address bar to open it.
Method 10: Open the Windows 10 Control Panel using the taskbar toolbar
You can add a desktop toolbar to the taskbar to enter the Control Panel. Simply, follow these steps to perform this action.
- The first step is right-clicking on an empty taskbar space.
- Secondly, choose Toolbars from the on-screen context menu.
- You can now select Desktop from the Toolbars menu.
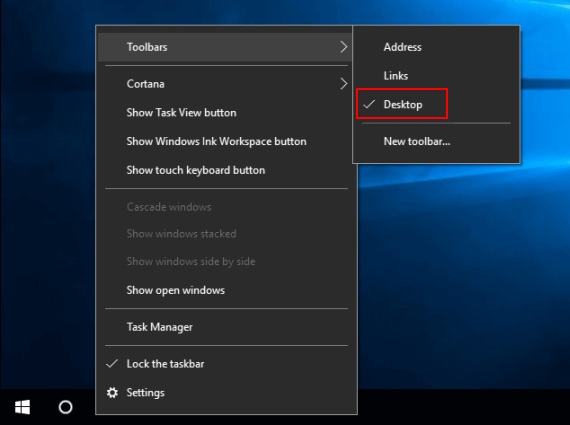
- Lastly, click on the Desktop toolbar that gets added to the taskbar’s right side and double-click the Control Panel to access it.
Method 11: Access Control Panel using command line tools
Though the process is not very beginner-friendly, tools like Windows Terminal, Windows PowerShell, and Command Prompt allow you to open the Control Panel. Hence, here is how to get access to the Control Panel with these tools.
- First, open Windows search using the Win+S hotkey.
- Next, search and open the Windows Terminal, Windows PowerShell, or Command Prompt.
- In this step, input the Control Panel in the command line and press Enter.
Method 12: Run the Control Panel via a shortcut
You can use the default Control Panel shortcut to access this tool. However, if you do not find the shortcut, here is how to create one.
- To begin with the shortcut creation, right-click the empty desktop area and select New from the context menu.
- Next, choose Shortcut from the New menu to access the Create Shortcut window.
- You can now input %windir%\system32\control.exe in the on-screen box and click on the Next button.
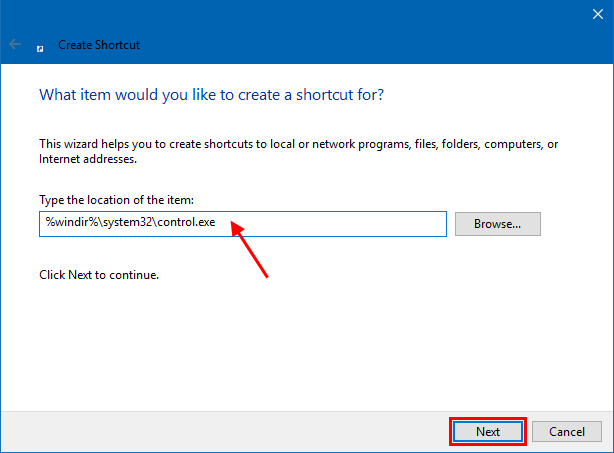
- Input a name (for example, Control Panel) and click on the Finish button.
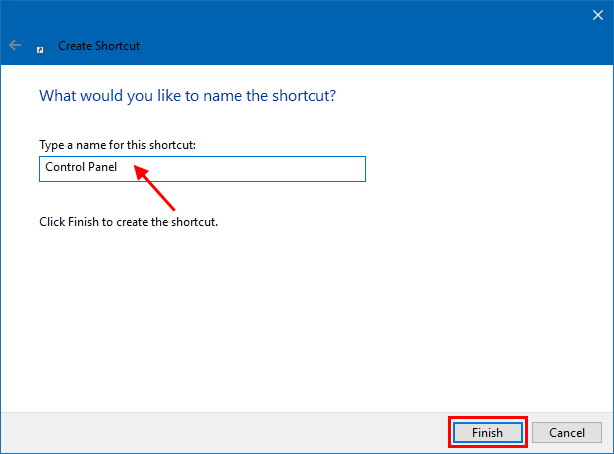
- Now, you can click on the Control Panel shortcut on the desktop to open it.
Also know: What is Windows Speech Recognition in Windows 11 and How to Enable it?
Summing Up
That was all about how to open the Control Panel on Windows 11/10. Though the Control Panel is said to soon make way for something better, it is not going anywhere yet, and we hope you will be able to access it through the above methods. However, if you have any persisting questions or doubts, feel free to get in touch with us through the comments section. We will do our best to resolve all your concerns.


