How to Open Folder with Command Prompt in Windows 10, 11
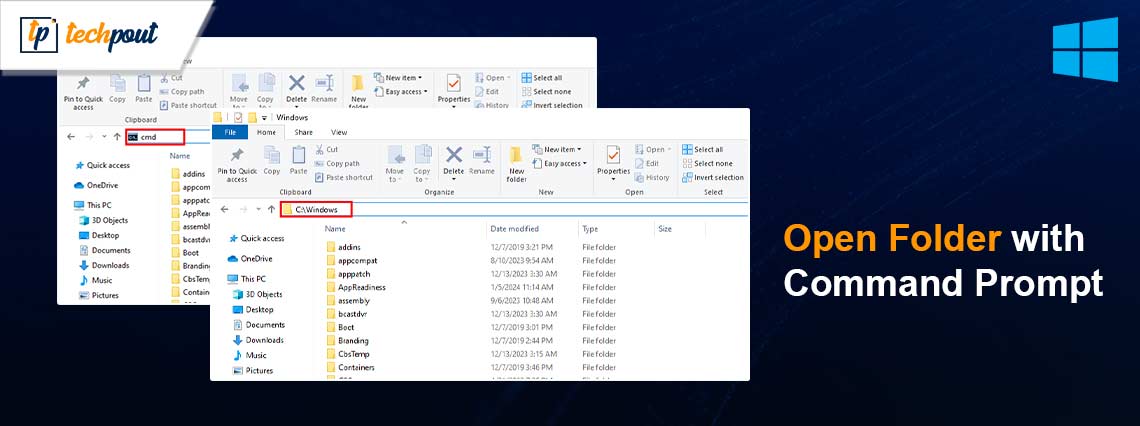
This article guides you through the simplest possible process to open any folder on Windows 10/11 using Command Prompt with or without accessing File Explorer.
Command Prompt (CMD) is a command line application present in all Windows computers. You can use this tool to execute various commands for different purposes, such as troubleshooting any issue with the system files. However, not many people know they can also open a folder with Command Prompt.
Even if they know they can do it, they are unsure about how to do it when the need to do so arises. Are you one of those people? If yes, you have found your favorite article of the day.
This article presents a simple guide on how to open a folder in CMD on Windows 11/10 with the easiest possible way to do it. Let us begin with the same without wasting your extremely valuable time.
Guide to Open a Folder with Command Prompt
Below we share the methods you can use to open any folder with Command Prompt on Windows 10 and 11. However, it is crucial that you learn the way to access CMD or Command Prompt on your computer before learning how to open a folder with it. Hence, here is a quick explanation of the same.
Opening Command Prompt
No matter whether your computer runs Windows 10 or 11, the easiest way to access Command Prompt is by using the Windows search. Here are the steps to do it.
- To begin with, type CMD or Command Prompt in the search bar on your computer.
- Secondly, click on the first result that appears on your screen.
- Now, choose Run as administrator from the options present in the right section of the search panel.
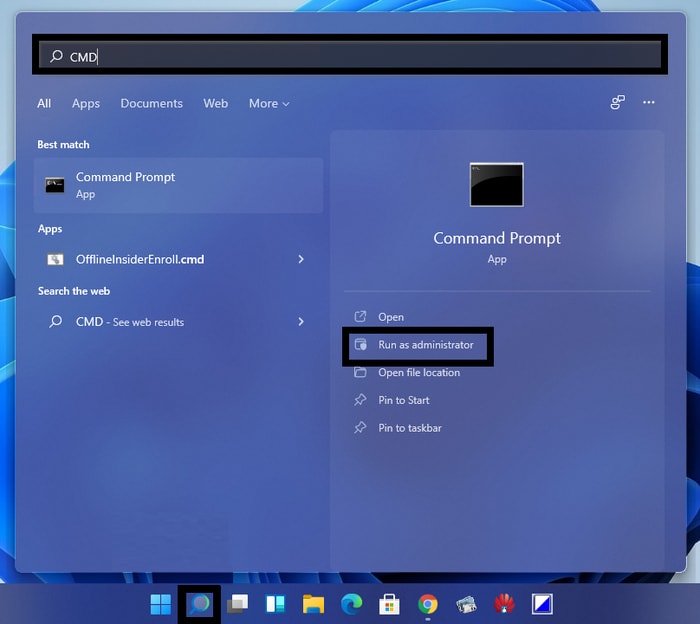
Now that you have learned how to access Command Prompt, let us proceed toward this article’s agenda, i.e., learning the methods to open a folder in Command Prompt in Windows 11/10.
Also Read: How To Fix Faulty Hardware Corrupted Page Windows 10, 11
Opening a folder in CMD from Explorer
Here is a simple series of steps you can follow to open a folder with Command Prompt on your computer.
- To begin with, use the Win+E keyboard shortcut to launch the File Explorer window.
- After accessing the File Explorer window, navigate to the folder you wish to open through Command Prompt. You can browse for the desired folder using the File Explorer.
- Now, click the desired folder to access it.
- Input cmd in the address bar of the Command Prompt window and press the Enter key to open the folder you want in the File Explorer.
Above, we learned how to access a folder through CMD from File Explorer. Now, let us discuss how to do it without File Explorer.
Opening a folder in Command Prompt without Explorer
Below are the step-by-step directions you can follow to open a folder with Command Prompt on Windows 11/10.
- To begin with, open Command Prompt on your device. You can follow the instructions shared in this article to do it effortlessly.
- After accessing the Command Prompt window, input the cd / in the command line to navigate to the root C: drive.
- Now, input the change directory command cd\folder\subfolder\subfolder to change the directory. Remember to include your root folder and this folder’s subfolders in the path to access the desired folder via Command Prompt.
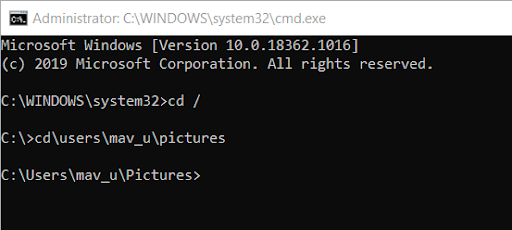
- Hit the Return key once you have entered the change directory command.
- Now, input dir and hit the Enter key to open a folder’s file content using Command Prompt.
Note: You can also access files using Command Prompt without going through the folders. Simply, run the command that has the full folder path and file title of the desired file to open it.
Also Read: How to Restore Missing Power Plans Options on Windows 10, 11
To Sum Up
This article guided you through how to open a folder in CMD on Windows 11/10 with and without File Explorer. We hope you find this article helpful and no longer feel confused about accessing folders and files via Command Prompt.
However, you can always drop us a comment if you have any questions, confusion, or suggestions regarding this post. We will be pleased to address all your queries as soon as possible. Also, do not forget to bookmark this blog and follow us on social media platforms for such informative tech guides.


