This article elaborates on the best possible ways to recover deleted Recycle Bin files.
Who does not want a fast computer? Everyone wants it. However, sometimes, in a hasty decluttering attempt to enhance the PC speed, you may end up deleting crucial files. Hence, Windows does not remove these files right away and keeps them in the Recycle Bin to allow their restoration. Now, what if you mistakenly empty the Recycle Bin, can you restore the files in this situation? Luckily you can recover deleted files from the Recycle Bin after emptying it.
Yes, undeleting the Recycle Bin is very much possible. The deleted files remain in storage until getting overwritten. Hence, it is recommended you do not use your computer to prevent new data from overwriting the deleted files to ensure a smooth recovery. Moreover, you are required to act swiftly and follow the methods in this guide as soon as possible to recover the lost files. Let us save you precious time and begin right away.
Below are some simple methods you can use to recover files if you accidentally delete the Recycle Bin.
Recovering deleted files from the Recycle Bin after emptying it is as simple as ABC if you have a file history backup in place. If you have earlier enabled the file history and created a backup of your files, here is how to restore them on your computer.

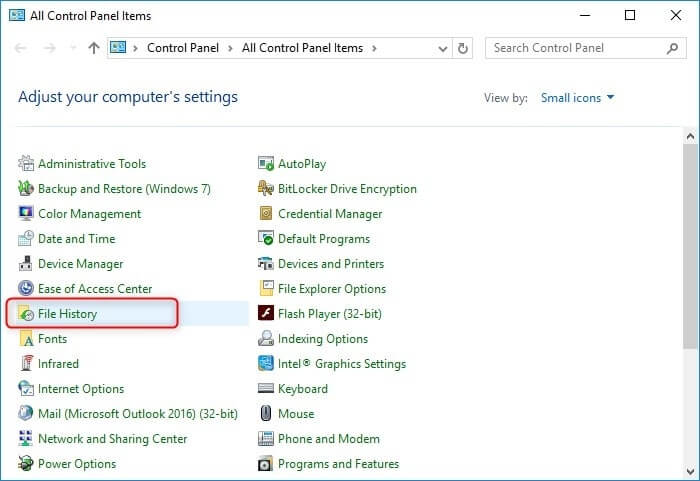

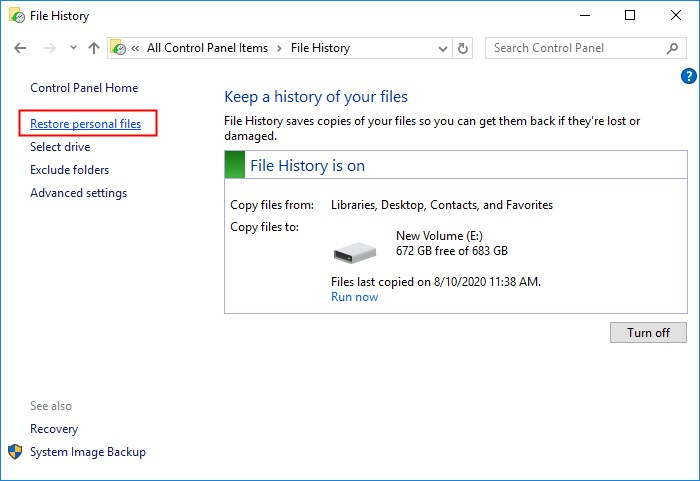
You can undelete the Recycle Bin files by restoring the folder that originally held the deleted files to the previous version. Though the process is a bit lengthy, here is how to perform it.
Also know: Best Free Partition Recovery Software for Windows
If a system crash is responsible for an accidental Recycle Bin, you can use command lines to undelete the Recycle Bin. Here is the step-by-step walkthrough of how to do it.
Windows boasts OneDrive, a cloud backup tool that, when enabled, creates a backup of all the files on your computer. These file backups are available on Microsoft’s servers so you can recover them whenever you need. Hence, here is a step-by-step guide to undeleting Recycle Bin using OneDrive.
Microsoft offers a data recovery tool, known as Windows File Recovery, which you can download from the Microsoft Store to retrieve the lost data. Hence, here is how to recover deleted files from the Recycle Bin after emptying it using this tool.
Also know: Best Data Recovery App And Software For Android
Though recovering Recycle Bin files after deleting them permanently is a challenge, you can perform this task in a few simple steps using the best data recovery software that employs advanced algorithms to retrieve the lost data.
In this article, we guided you through the most effective ways to recover deleted files from the Recycle Bin after emptying the folder. You can use the method that looks easiest to you. However, in case of any confusion or questions, feel free to let us know through the comments section. We will be back after a while with another useful tech guide. You can subscribe to our newsletter and bookmark this blog to ensure you do not miss out on it.
If you also want to place some bets on games this IPL season, here are…
If you wish to download and update the RNDIS device driver for Windows 10/11 or…
In the event that you are interested in executing the Bose Headset drivers download and…
If you are also facing the Guided Access not working issue on your iOS (iPhone)…
If you are looking for the best privacy screen protector to use the smartphone freely…
If you are looking for the perfect alternative to Apple Pay, refer to the Apple…