Experiencing one swipe of vanish on your file (for any reason in the world) can be one of the biggest nightmares come true. Even if you deleted a file yourself to free up some space, there are times when you end up needing what you just trashed once and for all. Whether you just wanted to take some weight off your system storage and let it welcome the newest of your data, or you found it irrelevant (and for worse, you accidentally deleted your most cherished photo album), no reason is going to help you bring them back into your storage.
But as they say, there is always a silver lining and there are some methods that you can visit and try to recover your file in Windows 10, 8 and 7. So, if you have been trapped by this dilemma, then you may want to check out this article and know how to recover deleted files in Windows 10, 8 and 7. Let’s dig it.
There are multiple ways to recover the data that you just deleted on your Windows PC. While using the backup factor can never be a waste, you can also count on the Recycle Bin or maybe restoring the system versions is your solution to go to. If nothing works out for you, then there are some amazing third-party tools to help you out when it comes to recovering your deleted files on your Windows 10, 8 and 7 PC.
If you have deleted files on your Windows computer and haven’t erased the data from the Recycle Bin then you can easily recover them from there. You can simply check into the Recycle Bin if you haven’t hit the erase button for the deleted files there and recover your data by following these simple steps:
Step 1: First of all, navigate yourself to the Recycle Bin and spot the files that you deleted and now wish to recover.
Step 2: Now, hit the right click on the files you want to recover and then click on the Restore option for them.

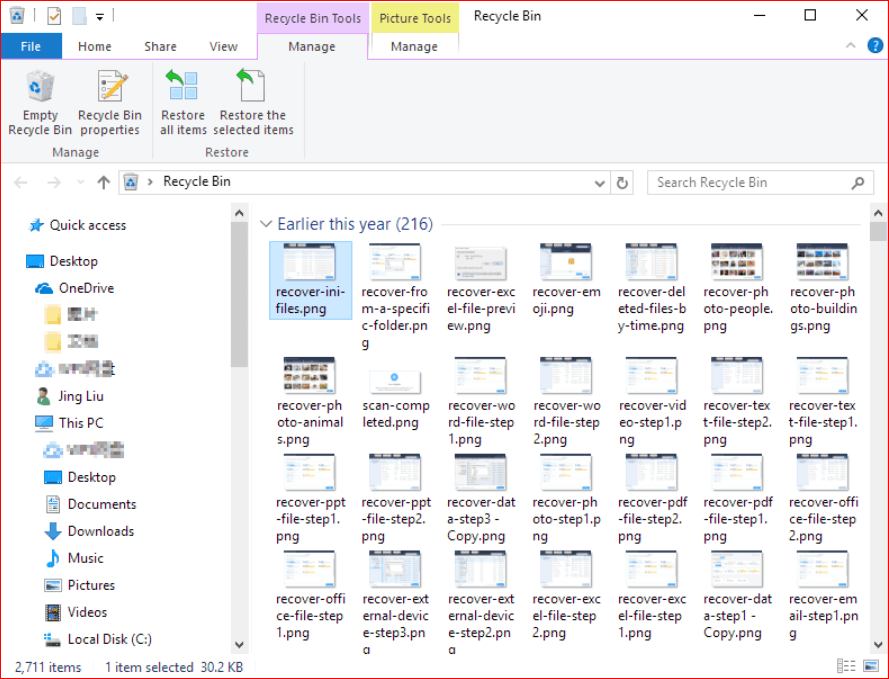
Read Also: How to Recover Permanently Deleted Messages On Facebook Messenger
Here are the fast and simple steps that you can follow in order to use Recycle Bin to retrieve the deleted data.
Step 1: You have to right-click on the Recycle Bin icon on your desktop.
Step 2: Now, you can select the Open option from the menu list and then look for the files you wish to recover in the Recycle Bin.
Step 3: Select the files that you would like to recover and right-click on them.
Step 4: After that, you have to pick the Restore option in order to recover the files you have chosen to recover. Alternatively, you can drag out the selected files from the Recycle Bin to restore them.
Following these simple steps, you will find the deleted files return to the location you once had them at. If you want to avoid data loss in future, you can simply create a copy of these files to other drives. If the deleted files are not there in the Recycle Bin, then you can check out other workarounds for restoring your data in Windows computers.
If you failed to find the deleted data in the Recycle Bin of your Windows PC or you have already done all the erasing there, then here is another method that you can try. You can consider sending your system back into its old gear to retrieve the data. Resorting the versions of your system can be a useful way to retrieve the deleted files on Windows 7, 8 and 10. To do that, you have the backup and restore function that is built into Windows.
Read More: How To Recover Deleted Files From Google Drive
To restore the system version in order to recover the deleted files on Windows 7, follow these steps:
Step 1: First things first, hit the Start button to navigate to the Computer window.
Step 2: Now, you have to locate the folder where you had the file/folder you wish to recover saved.
Step 3: Then, right-click on that folder and simply hit the Restore previous versions option for it.
Step 4: After choosing the option, you should be able to view the list of all the previous versions of the deleted files/folders available. You will find these files or folders with different dates and times. You now have to select the version you wish to recover and then hit the Restore option in order to bring them back.
Step 1: You have to open the folder where you had the deleted file/folder saved.
Step 2: Then, click on the History button.
Step 3: You should be able to view all the files in the file history with the recent backup. You have to hit the Previous button to find the ones you want.
Step 4: Choose the files you wish to recover and then, hit the Restore button.
Read More: How to Disable Telemetry and Data Collection in Windows 10
If you are willing to spend some bucks for recovering the lost data on your Windows PC then you can use a third-party data recovery software to do that. A data recovery tool will quickly recover your files like photos, videos or any document that you just lost due to complete format or any malware on your Windows 7, 8 and 10 PC. So, if all the methods have failed to help then this one is worth a try.
Now that you know how to recover deleted data on Windows, hopefully you will have your lost files back into the system. If you have more to add here, let us know by writing in the comment section. Also, do not forget to share your experience with us.
Let’s have a look at some of the best methods to execute the HP Deskjet…
If you are wondering how to recover deleted messages on Instagram, you can use the…
If you wish to know how to download and install the Brother MFC-L2690DW driver on…
Can you use Excel on a Mac? Does Excel work on Mac? If you have…
NordVPN is among the most popular VPNs across the globe. While NordVPN reviews are positive…
By Raphael Moreira | Special Feature: Technology & Innovation Two Brazilian professionals are shaping the future…