You can go through this guide to learn the effortless ways of restoring the Windows 10/11 power plan options to optimize your computer’s performance.
Windows computers boast configurations or a package of settings called power plans to determine and help customize your PC’s power consumption. These power plans go a long way toward saving energy and improving your system’s performance. However, you may need to restore the missing power plan options on Windows if any power plan is unavailable on your computer.
There are four in-built plans to manage power on Windows. These plans include a Balanced plan (saves power when you do not need full performance and offers it completely when needed), Power saver (reduces your screen brightness and device performance to save power), High performance (maximizes screen brightness and increases power), and the Ultimate performance plan (offers the best performance on higher end computers).
Though the ultimate performance plan is available only on Windows 11/10 Pro workstation editions, you can add it to any computer. Having all these plans on your device helps make the most of your PC.
Hence, this article guides you through the best possible methods to restore missing power plans on Windows 10 and 11.
You can apply the following ways to restore your missing Windows 10/Windows 11 power plans.
You can bring back the missing power plans through Command Prompt. Here are the steps to do it.

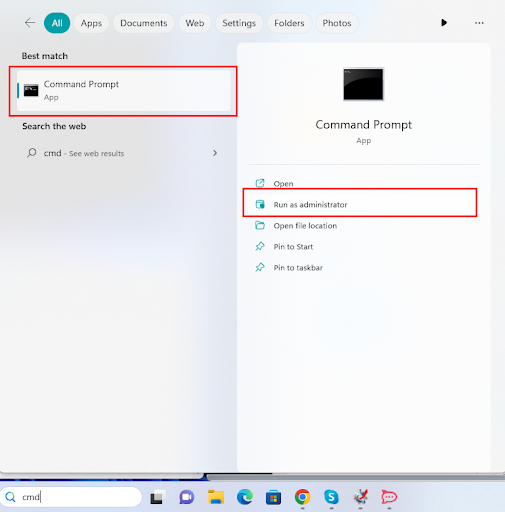
Note: The last command works only on Windows 10 versions released later than the 17101 build to restore the ultimate performance power plans.
Also Read: How to Fix Driver Power State Failure on Windows 10
You can import .pow files and then use them through Command Prompt to restore the missing power plans options on Windows 11/10. Here is the step-by-step process to do it.
Note: Remember to replace the <Folder Location> with the folder’s path and <power plan filename> with the power plan file’s name. You can see the following screenshot as an example.
A cluttered registry can be a reason your power plans are missing. Hence, you can use the best registry cleaner software for Windows 10/11 to declutter your registry and follow these steps to restore the missing power plan options on Windows.
Since incorrect configurations may be a reason power plan options went missing on your computer, you can reset the power plan settings to restore them. Here are the steps to do it through Windows PowerShell.
Also Read: Best Laptop Battery Testing Software for Windows 10
If your system boasts Modern Standby (SO) compatibility, you should ensure the sleep state is not enabled. When enabled, the sleep state disables the default power plans to keep away the conflicts when your computer is in a low-power/idle position. Thus, disabling the Modern Standby (SO) can restore the missing power plans option on Windows. You can follow these steps to disable it.
Note: If you experience Blue Screen of Death (BSOD) or other problems after disabling the Modern Standby (SO), you can re-enable it by executing the reg delete “HKLM\System\CurrentControlSet\Control\Power” /v PlatformAoAcOverride /f command.
Windows allows you to create a power plan to restore the power saver, high performance, or power saver option. Hence, you can follow these steps to get your desired power plan restored on Windows.
You can try the power troubleshooter to restore the missing power plan options on your PC. Here are the directions to do it.
Also Read: Battery Drivers Download & Update For Windows 10, 8, 7
This article guided you through easy methods to restore missing power plans on your Windows 10 or Windows 11 computer. You can bring back your desired power options to manage the resource consumption and optimize your computer’s performance using the above methods.
In case of any questions, confusion, or suggestions about this article, leave us a comment without any hesitation. Also, do not forget to bookmark this blog and subscribe and follow us on social networks to stay updated with the tech world.
If you also want to place some bets on games this IPL season, here are…
If you wish to download and update the RNDIS device driver for Windows 10/11 or…
In the event that you are interested in executing the Bose Headset drivers download and…
If you are also facing the Guided Access not working issue on your iOS (iPhone)…
If you are looking for the best privacy screen protector to use the smartphone freely…
If you are looking for the perfect alternative to Apple Pay, refer to the Apple…