How to Save iPhone Text Messages on Mac or Windows
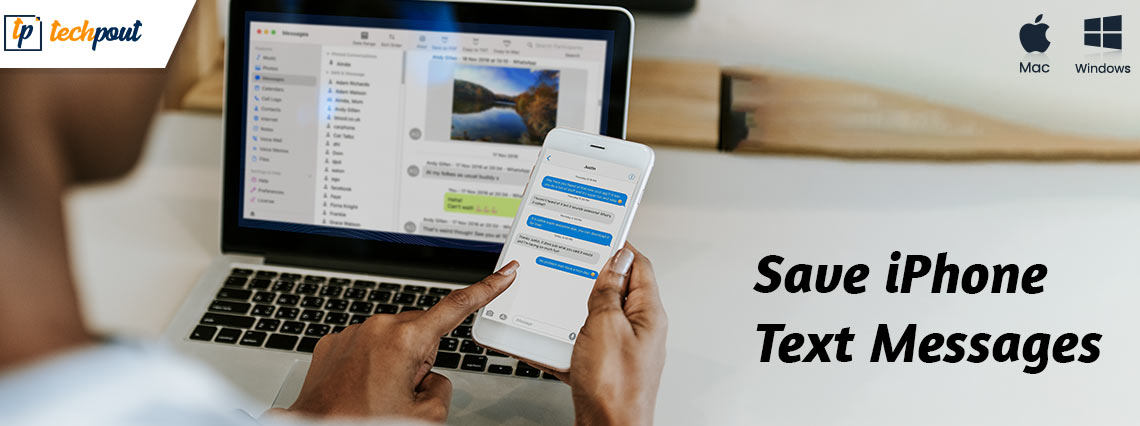
This post guides you on how to save iPhone text messages on Mac or Windows. Read on the entire write-up for further information.
The majority of people across the globe usually prefer Apple’s messaging application for both personal and professional communication. Whether it is about the high level of encryption or the fun-loving Animated emoji (Animoji), the Messages app has everything that one needs for expressing all shades of feelings and emotions.
However, the more you use this application, the more you want to protect the exchanged or shared text and media. Isn’t it? Well, transferring the iPhone text messages to the computer system is a perfect way to keep the data secure and also for providing an extra shield.
The complete process of finding a simple and effortless solution to save text messages on Mac/Windows is a bit daunting and time-consuming. But, nothing to worry about, this post will surely help you out. We have prepared this comprehensive guide explaining a few best practices to save iPhone text messages on Windows & Mac. All you need to do is just – go through the entire article.
Ways to Transfer iPhone Text Messages on Mac or Windows
Have you also felt the need to provide an extra plus safeguard to your exchanged messages? If yes, then you can try the following tips & tricks.
Way 1: Use iCloud to Sync Messages
If in case, you are utilizing the latest version of iOS 11 or higher and macOS High Sierra or above, then you can sync your text messages with iCloud.
It is an ideal way to not only keep your data synchronized but also streamlined across the systems. And, with the advanced level of encryption, all of your messages or data have complete security.
Also Read: How to Switch Apple ID on iPhone, iPad, Mac, or Windows PC
Way 2: Use iTunes to Transfer Text Messages
iTunes is another old-fashioned but simple way to save messages from iPhone to Mac/Windows. But, there’s one big shortcoming of this approach is that you have to take back up your complete device as there’s no option available to transfer only text messages to the system.
In case, if you wish to provide an extra shield to your messages or save some other important piece of information such as website history, saved credentials or passwords, health data, Wi-Fi settings, etc, you can select to encrypt the backup of your iTunes.
Also Read: How to Find iPhone Backup Location on Mac and Windows PC
Way 3: Transfer iPhone Text Messages to Windows/Mac via Third-Party Tools
If in case you are not familiar with the aforementioned two methods, then you can try using any reliable third-party application for Windows or Mac to save or transfer all of your iPhone text messages on Mac or Windows.
There are plenty of applications available that you can choose from, including EaseUS MobiMover, Decipher TextMessage, and iExplorer. You can also give a try to their free version in order to decide which software is worth your time and money.
Let’s first talk about EaseUS MobiMover, it is an efficient iPhone data transfer software. You can try it to transfer or save numerous types of files like pictures, videos, music, messages, and more between your Windows OS/macOS and iOS devices with complete ease.
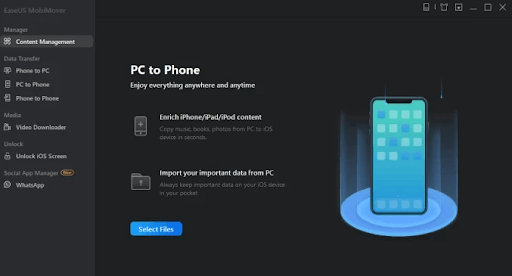
Decipher TextMessage makes it pretty effortless to move or save all of your text messages to your system and manage them according to your requirements. Furthermore, it will also allow you to save your iMessage file in PDF format.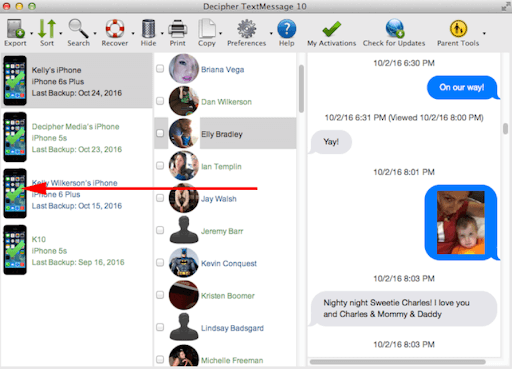
Last but not least, iExplorer, is an ideal iPhone manager available to transfer various types of files including photos, messages, music, and other common files to your system. Using this tool, you can easily manage all of your files or exchanged data with ease.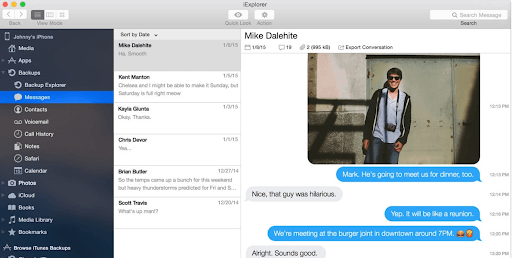
To make a wiser decision, you would need to examine how the transfer feature works in a particular application.
Also Read: How to Fix iPhone 11 Keeps Restarting [iPhone Issue]
Closing Words
Well, there’s no feature to save or transfer data on the iPhone itself, but there are a few methods that help you to get the job done without any hassles, in no time.
But before you proceed, be sure you have backed up your iPhone on your device. We hope you liked this guide. What are your views on the above-provided solutions? Do share your opinions about them in the comments sections below. Additionally, if you know about any other hack, tell us about it as well, in the comments below.
For more tech-related information, do subscribe to our Newsletter and follow us on our social media: Facebook, Twitter, Instagram, and Pinterest.


