You may read this article to learn how to execute MacBook screen sharing without any cumbersome effort.
Collaboration with others is the key to success in many projects. You may need to share the screen on a Mac to collaborate with teammates on various tasks and complete them effectively.
Therefore, this article guides you through how to perform screen sharing on Mac. Let us proceed straight to the best methods to do it without wasting time beating around the bush.
You may implement the following methods for quick and easy Mac screen sharing.
Mac comes with an in-built feature to let you share the screen with anyone you want. Below is how to set up and use it for Mac screen sharing.

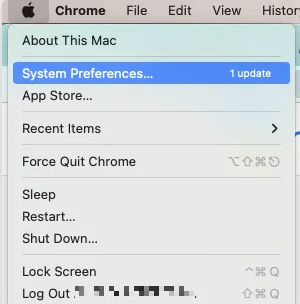

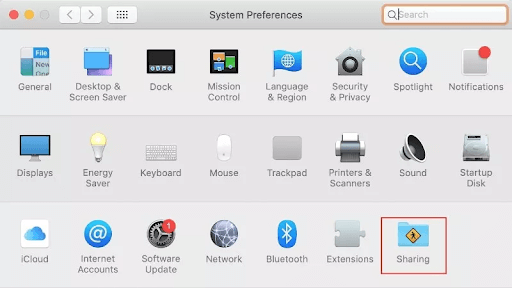
Now, you may permit or restrict users on your network from accessing the screen of your Mac. After that, the following are the steps you need to follow to begin screen sharing.
Also Read: How to Map a Network Drive on a macOS
iMessage also allows screen sharing on the MacBook. Below is how to use it to share the screen.
This method is especially useful if you wish to perform Mac screen sharing with non-Mac devices running Windows, iOS, Android, Linux, or iOS. The following are some of our top recommendations for the best MacBook screen-sharing applications.
Zoom is among the most popular apps to share screens on a Mac. It comes with a bunch of privacy features, high-speed connectivity, and a lot more. All you need to do is click on the Share Screen button to start sharing the screen through Zoom.
TeamViewer can be an excellent choice if you want a free screen-sharing app for MacBook. It is loaded with many features like real-time remote access and support. Moreover, it is quite easy to share the screen with TeamViewer. You simply need to share with the recipient the password and ID number TeamViewer creates for your screen-sharing session.
You may already know Microsoft-owned Skype as one of the best VoIP applications. What you may not know is it also lets you share the screen on a Mac with just a click on the screen share button while you are on a call.
Google Meet calls the screen sharing for MacBook “Presenting.” All it needs you to do is find and click on the “present now” button to share the screen on a Mac. Now, if you are wondering how to share the FaceTime screen on Mac, we share the same in the next section.
Also Read: How to Completely Uninstall Apps on macOS
You may use SharePlay for screen sharing on Mac if you want to watch TV shows, movies, or other content with friends on FaceTime. Below are the detailed steps to do it.
macOS makes use of the Virtual Network Computing (VNC) protocol for remote desktop sharing. Hence, you may use any application with VNC support for remote desktop screen sharing. One of the most recommended apps is VNC Viewer. However, you should comply with the following prerequisites before using it.
After ensuring that all the above requirements are fulfilled, you may follow the below directions for screen sharing on Mac.
You may follow these directions to share your FaceTime MacBook screen.
Now, you may go through the following section if any doubts remain about how to share the screen on MacBook.
Also Read: New to Mac? Six Tricks macOS Beginners Should Know
Following are some of the most common questions related to how to share the screen on a Mac along with their answers.
Screen sharing on Mac is safe unless you are doing it with the wrong person. You should give screen access to only trusted people.
Screen sharing on a Mac is a simple process. Here, information packets from your Mac are sent to the recipient’s device to show them the happenings on your screen.
Yes, you may share your Mac’s screen on your iPhone using iMessage or some third-party applications like Zoom and Teamviewer.
Your Mac may not allow screen sharing if it is in sleep mode or you have not enabled the screen sharing feature from Mac’s system preferences.
You may follow the path Apple menu>System Preferences>Screen sharing to enable screen sharing on your Mac.
Enabling Zoom screen sharing on Mac is simple. You may simply choose the share screen button, click on “Desktop 1”, select share, and permit Zoom to share your screen under system preferences if asked to do so.
Mac may not be allowing screen sharing on Zoom if you have not permitted the application to do so through Mac’s system preferences. You may go to the privacy & security option under system preferences, choose the Privacy tab, select the screen recording option, and then click on Zoom to allow screen sharing.
Above was the detailed guide on how to share the screen on a Mac. You may follow it to collaborate with your friends/team without any hassles.
Moreover, our comment section is always open if you have any questions or suggestions in relation to this article.
We will get back to you soon with another helpful tech guide. Until then, you may stay connected with TechPout and read other posts to enhance your tech knowledge.
If you also want to place some bets on games this IPL season, here are…
If you wish to download and update the RNDIS device driver for Windows 10/11 or…
In the event that you are interested in executing the Bose Headset drivers download and…
If you are also facing the Guided Access not working issue on your iOS (iPhone)…
If you are looking for the best privacy screen protector to use the smartphone freely…
If you are looking for the perfect alternative to Apple Pay, refer to the Apple…