How to Solve PrtScn Button Not working Issue

The “Print Screen” key is one of the standard options on the keyboards of Windows-based computers. Users of Windows may take a screenshot of their full computer screen by simply hitting the “Print Screen” key on their keyboard.
There is a possibility that you may have difficulties with this key. Several users reported this issue since the Print Screen button does not always function properly. So if you are also facing a similar issue don’t panic. This article will discuss eight different solutions that are available to assist you in fixing the issue where the prtscn button not working Windows 10, 11. So without any further delay, let’s get started.
Methods to Resolve Prtsc Button Not Working Windows 11, 10:
The next section mentions the most feasible solutions to address the why is my prtscn button not working error on your Windows devices. No need to apply them all, just move down the list until the problem is fixed.
Method 1: Check if the key Print Screen is active
Check to see whether the Print Screen function is operational after you have tried to hit the F Mode key or the F Lock key. This is due to the fact that pressing such keys could prohibit you from utilizing the print screen key.
Method 2: Restart your PC
It’s possible that a simple restart of your Windows computer can solve a wide variety of issues and errors. It is a straightforward method, but there is no harm in giving it a go.
Check out the simple instructions down below.
Step 1: Locate and choose the Start menu by looking for it in the lower-left-hand corner of the screen.
Step 2: After selecting “Restart” in the pop-up box, go to the Power symbol by clicking on it. Following the completion of any open applications and the saving of any data that has not yet been saved, your computer will restart.
Alternatively, you may restart your personal computer by simultaneously hitting the “Ctrl,” “Alt,” and “Delete” keys on your keyboard, and then selecting the “Restart” button that appears in the pop-up box that appears.
Also Read: How to Fix Keyboard Spacebar Not Working in Windows 10, 11
Method 3: Update the Keyboard Driver
It’s possible that the Print Screen button in Windows won’t function because you’re using an old or faulty keyboard driver. If you have already tried the procedures described above and are still unable to resolve the problem with the screenshot, you might try upgrading the driver for your keyboard.
Step 1: To launch the Device Manager, press the “Win + X” keys simultaneously, and then pick the option to do so.
Step 2: To expand the Keyboards section, choose the section’s name. After that, choose “Update Driver” from the menu that appears when you right-click on the name of your keyboard.
Step 3: After clicking, use the option to “Search automatically for drivers” to bring the driver for your keyboard up to date with the most recent version.
The above method is manual and requires some basic technical skills. In case you are looking for an easier option to update keyboard driver in order to fix the prtscn button not working issue use an automatic driver updater tool.
Automatically Update Keyboard Driver with Bit Driver Updater
One of the most feasible alternatives to update the keyboard or other system drivers is by using the Bit Driver Updater tool. It enables users to download drivers automatically with a single click. Apart from this, you can schedule these downloads at your comfort. All the driver updates are WHQL certified and reliable.
It also has a Pro version upgrade with a complete money-back guarantee for up to 60 days. This version unlocks additional features such as one-click download, 24*7 customer support, back & restore, and much more.
Download the Bit Driver updater software below. Double-click on the downloaded driver file and apply the on-screen instructions to install it on your PC.
Update Graphics Driver Automatically to Fix Prtscn Not Working
Step 1: Launch the Bit Driver Updater tool on your Windows device and click on the Scan Drivers button to identify outdated drivers.
Step 2: As the scan completes a complete list of pending driver updates on your system will be displayed.
Step 3: From the list identify Keyboard drivers and click on Update Now. However, Pro version users can click on the Update All button to download entire list of updates.
Now install the latest Keyboard drivers and Restart your computer. Once the updates are applied check if the Prtscn button not working issue is resolved.
If somehow the problem is persistent don’t worry and try the next set of solutions.
Also Read: How to Fix Keyboard Slow Response in Windows 10, 11
Method 4: Force Shut Background Apps
It’s possible that using certain apps in the background, such OneDrive or Dropbox or the Snippet tool, is what’s causing the problem with Print Screen not functioning properly. For example, OneDrive could upload any screenshots you capture directly to its own server whenever you do so.
Therefore, to repair the screenshot problem, you will need to close the applications. Simply proceed by following the instructions below.
Step 1: To open the Task Manager, go to your keyboard and simultaneously press the “Ctrl” key, the “Alt” key, and the “Delete” key.
Step 2: You will see a list of all of the applications that are currently active on your computer in this section. Simply clicking a program’s icon and selecting “End Task” from the context menu will deactivate it.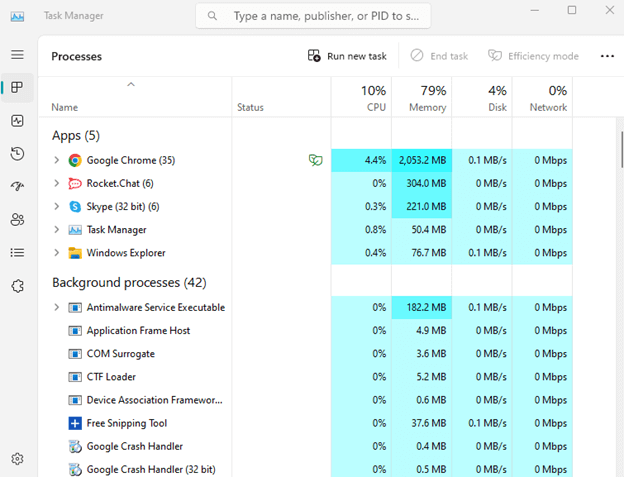
Keep in mind that the successful operation of your system may depend on the presence of some programs; hence, you should exercise extreme caution before turning off any crucial applications.
Method 5: Update Windows
If none of the solutions shown above are successful for you, you can always try updating Windows to the most recent version. This could offer you new features and it might solve certain issues.
The following section will show you how to upgrade Windows.
Step 1: To launch the Settings app, press the Windows key and the I key on your keyboard simultaneously.
Step 2: Navigate to the Windows Update tab present in the left segment of the Settings window.
Step 3: Click on “Check for updates” on the right-hand side of the screen.
Step 4: If there are any available updates, they will be immediately downloaded and installed when this step is complete.
In order for the updates to take effect on your computer, you may need to restart it. Once system restarts
Frequently Asked Questions (FAQs)
In the following section, we have answered some of the most commonly asked questions by users regarding the prtscn button not working issue.
Q.1 How do I get my Print screen button work again?
if the prtscn button not working issue occurs on your device use the aforementioned solutions in our guide. Start by updating your keyboard drivers. Check if the Prtscn button is enabled. Restart your device and force shut the application running in the background.
Q.2 Why can’t I take screenshots?
Depending on your Windows version you can capture screenshots of your screen by using Function + Prtscn or Windows + Prtscn shortcuts. However, if the prtscn button not working Windows 10/ 11 issues come up, use the feasible methods mentioned in the guide above to fix it.
Q.3 How do I set up the Print Screen button on my keyboard?
Depending upon the Windows version you are using you can use the shortcut key combination to capture the screen. These can vary from Windows 10, 11 or older versions such as Function + Prtscn or Windows + Prtscn.
Q.4 Why does PrtScn not work in Windows 11?
If the issue of Prtsnc button not working occurs this can be due to outdated keyboard drivers, pending Windows updates, or a disabled prtscn function. However, these methods are easily fixable by using the aforementioned solutions.
Also Read: How to Fix Keyboard Numbers Typing Symbols
Prtscn Button Not Working Windows 10, 11: FIXED
We hope the above solutions helped you resolve the prtscn button not working on Windows 11, 10, or older version devices. Make sure you keep the keyboard drivers up to date in order to avoid these issues.
However, if you have any issues or suggestions for us leave them in the comments section below. And for more informative troubleshooting and listicle technical guides don’t forget to subscribe to our blog.



