How to Stop Screen Rotation on iPhone
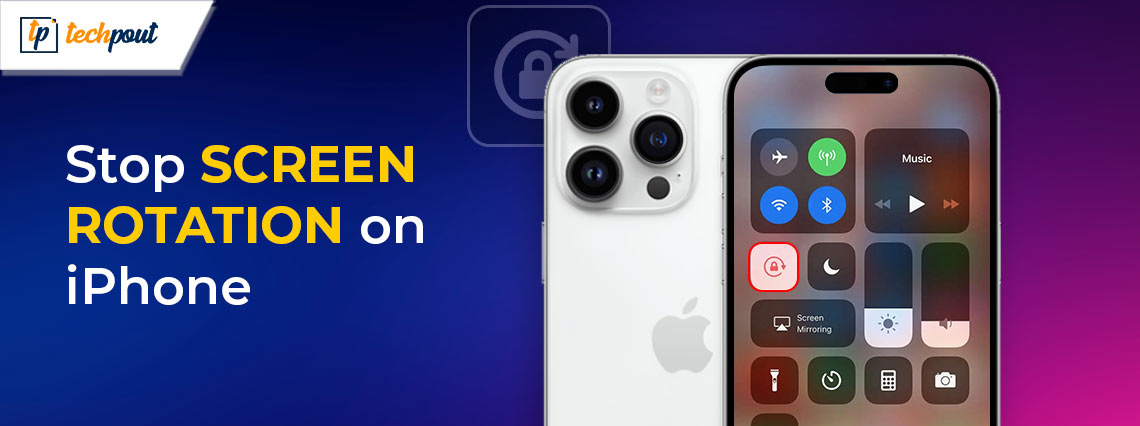
This article provides instructions on how to stop screen rotation on iPhones. Read on to the entire article for a better understanding!
Many applications on your iPhone automatically adjust their orientation if you rotate the screen. Apps such as Mail, Calculator, Calendar, and Messages, as well as certain third-party applications, are included in this category. However, there are instances when you move your smartphone in such a manner that it turns the screen, which may be distracting or even frustrating. This can happen when you move your device by mistake.
If you want to stop screen rotation on your iPhone, then this detailed tutorial will help you solve the problem. Here is everything you need to know about the same.
How to Stop the iPhone from Rotating? (Starting with iOS 7)
Do you want to prevent the screen on your iPhone from rotating whenever you alter the position of the device? What should you do? You must take advantage of the screen rotation lock function that is included in the iOS (this piece of advice applies to the iPhone, iPad, and iPod touch as well). Follow the steps below to stop the iPhone screen from rotating:
Step 1: Swipe up from the bottom of the screen to expose the Control Center. On the iPad and iPhone X and subsequent models, swipe down from the upper right of the screen to display the Control Center.
Step 2: The placement of the lock that prevents the screen from rotating is determined by the version of iOS that you are using.
- You’ll find it on the left side of the screen, right below the first set of buttons, with iOS 11 and later.
- It is located in the upper right corner of iOS 7-10.
It is important to seek the symbol that depicts a lock with a curving arrow around it, regardless of the version you have.
Step 3: You may lock the screen to its current position by tapping the symbol that looks like a rotation lock. When the icon is highlighted in white (iOS devices 7-9) or red (iOS devices 10-15), you will know that the screen rotation lock feature is active.
Step 4: When you are finished, you may return to the app you were in or to the home screen by either clicking the Home button or swiping down. On the iPad and iPhone X and subsequent models, you can swipe up to return to the Control Center.
Screen rotation is not supported by all applications. Only in portrait or landscape mode may some applications be used. More specifically, this is the case with some video games and applications. When it comes to certain applications, the settings for screen rotation are irrelevant. The application will only show in the orientation that it is capable of accommodating.
Also know: Best Free Depth Effect Wallpaper for iPhone 4K in 2024
How to Turn Off the Screen Rotation on iPhone (iOS 4-6)
When using an older version of iOS, you have the ability to lock the rotation of the iPhone screen; however, when using iOS 4-6, the methods are somewhat different:
Step 1: Simply double-clicking the Home button will bring up the app switcher that allows you to move between many apps at the bottom of the screen.
Step 2: Move your finger from left to right until you are unable to swipe any farther. At the very left, this displays the controls for playing music, as well as the symbol for locking the rotation of the screen.
To activate the function, you must tap the icon that represents the screen rotation lock. When the feature is activated, a lock will appear inside the icon. By touching the symbol a second time, you may disable the lock by doing so.
How to Disable the Screen Rotation Lock on Your iPhone
If your iPhone does not rotate when you want it to, you will need to disable the screen rotation lock feature. You need just follow these steps to turn off screen rotation lock on your iPhone:
Step 1: By sliding up from the bottom of the screen, you can access the Control Center. On iPhone X and subsequent models, you may also swipe down from the upper right of the screen.
Step 2: In order to remove the red highlight, you will need to tap the screen rotation lock button a second time. Moreover, a notification will appear at the very top of the screen informing you that the rotation lock is disabled.
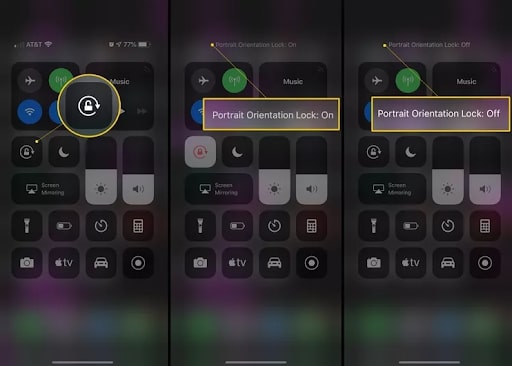
Step 3: You may close the Control Center by either tapping the home button or swiping down the Control Center (or sliding up on iPhone X and later).
How Do I Know If the Screen Rotation Lock Feature is Turned On?
You can see that the screen rotation lock is switched on by visiting the Control Center in iOS 7 and later versions. However, there is a faster method to see this, and that is by using the icon bar that is located at the top of the iPhone screen. Check the top of your screen, near the symbol that represents the battery, to see whether the rotation lock feature is activated. The icon for the rotation lock, which looks like a lock with a curved arrow, will appear to the left of the symbol for the battery if the rotation lock feature is active. Additionally, the screen rotation lock is disabled if you do not see that indicator.
Also know: How to Fix iPhone is Disabled Connect to iTunes Error
How to Stop Screen Rotation on iPhone: Explained
Through the Control Center, you can simply lock your iPhone in portrait mode, and unlocking it is just as simple. If you wish to keep your iPhone in portrait mode, you may lock it. Once the option has been locked, your phone will continue to show in portrait mode, except for a few applications that display in landscape mode by default.
That’s all! We hope you enjoy reading this guide, and also found it helpful and informative. If you have any questions or better tips & tricks, please feel free to tell us in the comments section below.
Lastly, you can subscribe to our Newsletter so you never miss any tech updates.


