How To Take a Screenshot on Windows HP Laptop?
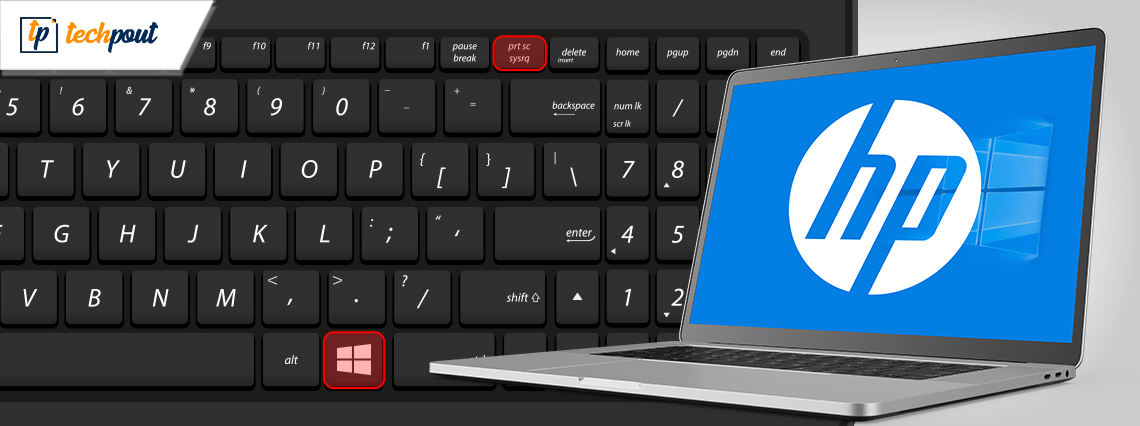
If you are wondering how to take a screenshot on an HP laptop, then refer to our tutorial to learn about some extremely easy ways of taking screenshots.
Taking screenshots in today’s fast track world seems to be an easy option when you want to retain some information, image, etc for a while.
But the method to take screenshots differs from device to device. For instance, smartphone devices come with some built-in screen capture apps or other third-party screenshot apps are available too. Similarly, for the iPad, there is a separate way to capture the screen.
As a newbie, sometimes it becomes challenging to understand how to do a particular task quickly; therefore, you might be in need of a blog like this to help you out.
For most laptops, the screenshot capturing process is the same. Let us now see how to screenshot on an HP laptop.
Quick & Easy Methods to Take a Screenshot on HP Laptop
Below described are five methods to take a screenshot on the HP system.
Method 1: Take a Screenshot of the Full Screen
When you see a really important piece of information on your screen, an image, a person’s contact information, or wish to retain a chat for future reference, taking a quick screenshot seems like the only feasible option but if you have this question on your mind as to how to screenshot on HP, then we have got you covered with our first solution here.
To take a quick and easy screenshot, see the below steps:
- Hit the PrtScn or Print Screen key on your laptop keyboard.
- Launch the image editor apps such as the Paint or Photoshop application or simply open an MS Word file where you can paste the screenshot.
- Now using the crop feature, edit the screenshot as per your needs and save the image on your HP laptop.
You can now use the screenshot as needed to simply retain it for some future reference or use.
An Alternative Method For Windows 8/10 Users
For Windows 8/10 users, there is another easier option to take a screenshot:
- Hit the Windows key + PrtScn/Print Screen together on your laptop’s keyboard.
- Now launch the File Explorer (press Win + E key simultaneously).
- Navigate to the path: This PC > My Pictures > Screenshots
- The screenshot would be saved here in this location.
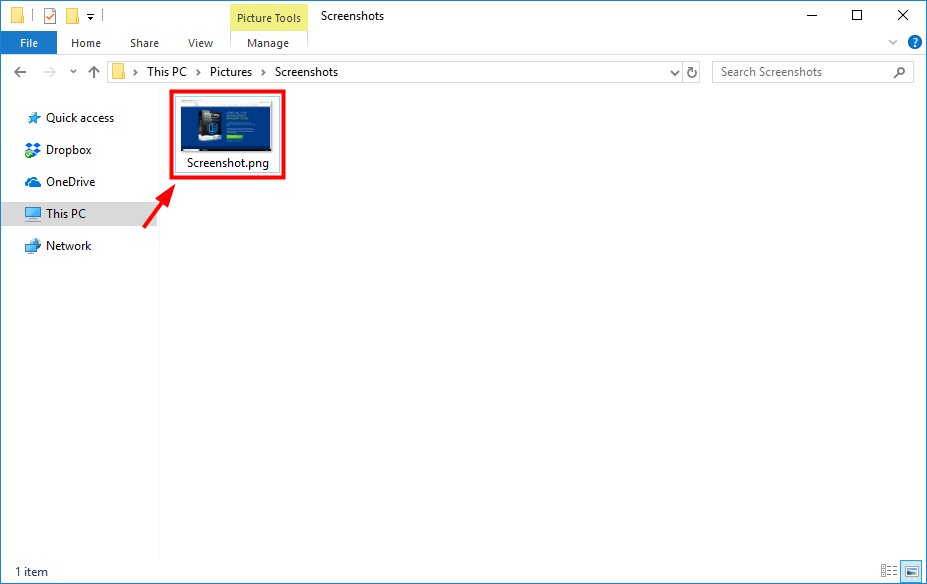
Read More: Dell vs HP: Which Laptop Brand is Better in 2020
Method 2: Take a Screenshot of the Active Window
Learn how to take a screenshot on HP laptop of the active window i.e. the window which is currently in use; from the below steps:
- On your HP laptop keyboard, hit the Alt Key + PrtScn or Print Screen key together.
This action will capture the active window of your system and a copy will be saved to the clipboard.
- In the image editor app like the Paint or Photoshop application paste the screenshot.
- Now edit the screenshot as you like with the editing tools and features and use it as required.
Method 3: Custom Screenshot
In order to take a specific screenshot on an HP laptop, you can use the Snipping Tool. Here’s how you can use the tool:
- Go to the Snipping Tool desktop application and click on the icon “New” of the snipping tool window.
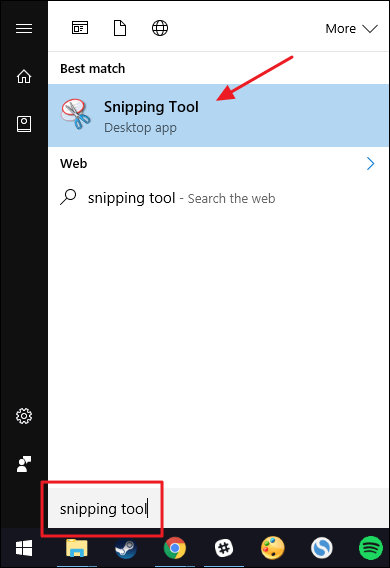
- Now click and drag the mouse pointer over the area of the screen that you want to screenshot on your HP laptop. This will select the region you want to capture.
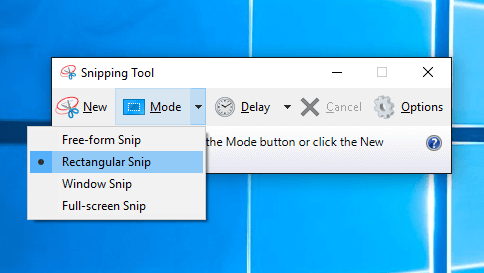
- Once you have selected the region, you can then release the mouse.
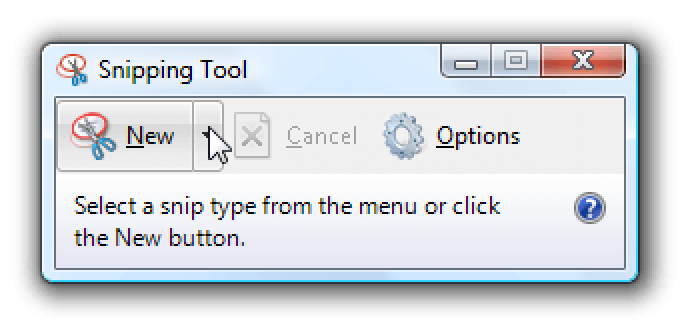
- This will open the snippet in the Snipping Tool window, and to save it, you need to hit the Save button.
Method 4: Using Microsoft’s Screenshot Tool
Microsoft’s screenshot tool ‘Snip’ is a handy screenshot tool that you can find in your HP laptop. With this tool you can take screenshots on your HP laptop easily. Following are the steps to do this:
- You can install “Microsoft Snip” from Microsoft’s Homepage.
- You can then launch this tool and choose the option of “Capture” from the program interface.
- Click on the window that you want to screenshot by pressing down the mouse button.
- The image gets saved in the clipboard automatically.
- It can further be saved to the albums and shared via email or other messengers.
Read More: How to Track Someone’s Location by Using Phone Number
Method 5: Using Browser Extensions & Add-ons
If you want to know how you can take a screenshot on your HP laptop from a web page, then you can use browser add-ons to capture a screenshot.
Using an extension makes capturing a screenshot easy which can be pasted onto another webpage or file or can even be saved onto the hard drive. When it comes to choosing the best addons as per your web browser, then you can go with the below choices:
Google Chrome – FireShot, Lightshot, Awesome Screenshot
Mozilla Firefox – Fireshot, Awesome Screenshot Plus
Once you have decided which screenshot browser extension you want to use, you can then go to Chrome Web Store and install the extension by clicking “Add Add-On button.”
Once the installation is complete, you can then see the extension appear in the top right corner beside the search bar. If you want to remove the extension from the browser, then you use a right-click to open the menu and choose the option of “Remove from Chrome.”
When you want to take a screenshot, you can click on the tool icon from the top bar and select the area that you want to capture. Then, you can either click on the “Copy” button to paste it elsewhere or else press the “Save” button to save it to the albums or My Picture folder.
So, this is all folks about how to screenshot on an HP laptop. However, if you are experiencing some issues while capturing the screenshots, then we have a suggestion to fix your screenshot issue.
Fix Your Screenshot Issue by Updating Device Drivers
When you are taking screenshots on your HP laptop, if you are unable to capture anything, or the screenshot appears to be black or twisted, then it might be happening due to outdated system drivers.
It is a known fact that device drivers play an important role in managing the overall function of your system. So, any issue with the system performance obviously indicates an underlying problem with the device drivers. You can update the device drivers as per the below outlined ways given in the below segment.
You can either opt to download and install the device drivers manually from the manufacturer’s website or else you can make use of a top-notch driver update software like the Bit Driver Updater.

- You can visit the website and install the tool on your HP system.
- Once the installation is complete, you can then scan your system with this tool.
- Upon scanning, the driver updater tool will detect all the potential driver-related issues in your system such as missing, out-of-date, or malfunctioning drivers.
- It will retrieve the results and also download the updated versions of those drivers.
- Using the one-click update feature, you can install all your outdated and faulty drivers at once.
- If you face any issues in handling the tool, you can reach out to their customer support team at any time of the day and they will be able to assist you immediately.
Read More: Best Free Driver Updater Software For Windows 10/8.1/8/7
Summarizing: To Take a Screenshot on HP Laptop
Thus, you learned from this article that taking a screenshot is an extremely simple task and you can easily do so either by capturing the whole screen into the screenshot and then cropping it as per your need or by taking a custom screenshot.
Additionally, you also learned about troubleshooting screenshot capturing issues by automatically updating system drivers from this blog.
Hopefully, you found this article helpful in understanding how to take a screenshot on the HP laptop. Do let us know your thoughts and suggestions in the comments section below.
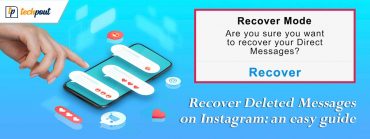


Thanks for sharing the blog. I really like your article. Each & every point you mention clearly. Thanks.