How to Unhide Folders in Mac Using Terminal
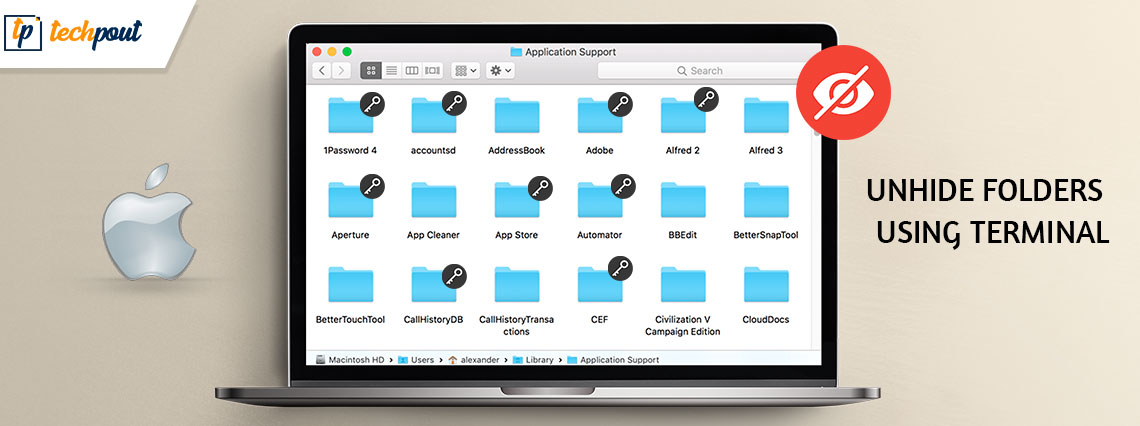
If you wish to hide/unhide folders on Mac, then take the help of the methods provided in this article and show or hide any folder on your Mac, quite conveniently.
Mac, just like some other similar operating systems, uses a collection of folders and files to operate. You can use these folders to save various types of files or personal data within. You may not know this but just Mac hides some folders on your computer. This is generally done to protect the sensitive data of the folders. However, just because a folder is hidden, does not mean you can’t access its contents.
With the help of this guide, we will bring forward various ways to unhide or even hide folders on Mac. With the help of these methods, you can access hidden folders as well as protect your personal data by hiding the folders. So, let’s have a look at methods right away.
Methods to Hide/Unhide Folders on Mac With Ease
There is more than just one basic technique to hide/unhide folders on Mac. In the upcoming sections of this article, we will have a look at all of these methods. Try any of these as you may and hide folders on Mac quickly.
Use Mac Shortcuts to Hide or Unhide Folders
Let’s start simple and know what is the combination of keys that you can use to execute the Mac unhide folder. Using the combination of command+shift+. (period) keys, you can hide/unhide folders on Mac. Follow the procedure shown below to get detailed information related to the same:
- First, open the Finder on your Mac.
- From the Finder, click on the Go tab on the menu present at the top of Mac’s screen.

- Click on Computer to proceed.
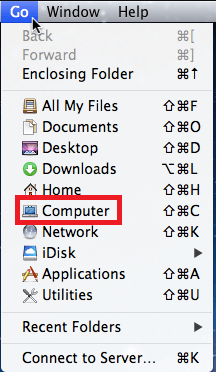
- From the parent folder of your computer, select the folder stating or showing your hard drive. (generally named Macintosh).
- Now, after selecting the folder, you need to press the combination of command+shift+. (period) keys. Now you can find all the hidden folders. All the hidden folders will appear grayscale or translucent.
- This will unhide all the folders and files present on your Mac. You can again press the command+shift+. (period) keys to hide the same again.
So, this was the easy way out to answer how to unhide folders on Mac. Alternatively, instead of selecting the whole Macintosh folder, you can also navigate to a specific folder(s) to hide or unhide other folders within. Try the next method to hide folders on Mac if you don’t like this one.
Also Read: How To Force Quit Applications On Mac
How to Unhide a Folder Using Terminal Codes?
Another great and reliable way to hide/unhide folders on Mac is using the Terminal tool present on the Mac. With the help of some commands of Terminal, you can easily hide or unhide the desired folder(s) on Mac. Additionally, the procedure to do the same is quite easy as well. Let’s have a look at the same right below:
- Search for Terminal using the search or spotlight option on the Mac. Open the Terminal to proceed.
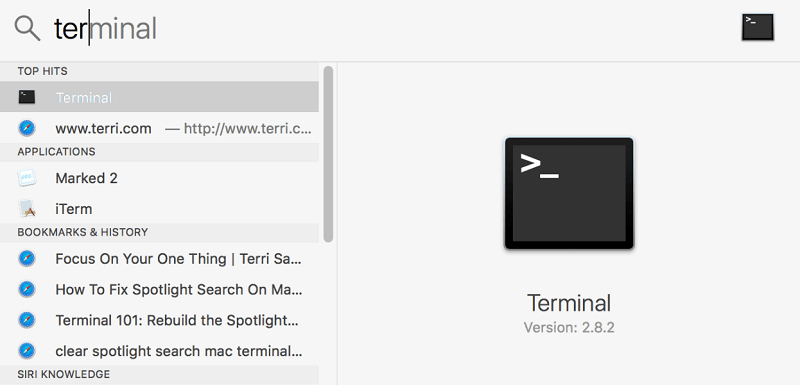
- Enter the below commands on the Terminal followed by the Return key.
defaults write com.apple.Finder AppleShowAllFiles true
killall Finder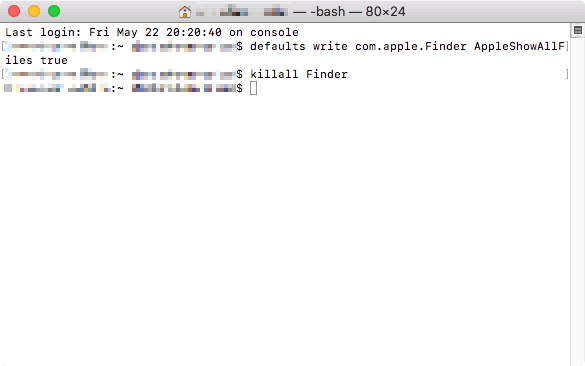
- Now your Finder will start showing all the hidden folders present on the Mac. All the hidden folders will appear grayscale or translucent.
- Once you are done, enter the below commands to hide the folders again, followed by the Return keys.
defaults write com.apple.Finder AppleShowAllFiles false
killall Finder
So, this is the procedure to view or hide the Mac terminal view hidden files. If you want to unhide a specific folder or file on the Mac, then too, you can use the Terminal. Follow the procedure below to know more.
Also Read: How to Mute Tabs in Chrome on Mac and Windows PC
How to Unhide a Folder or File on Mac? (Individual File or Folder)
The procedure to hide/unhide folders on Mac (specific files and folders) is quite similar to the one provided above. For this, you need to take the help of the below procedure:
- Search for Terminal using the search or spotlight option on the Mac. Open the Terminal to proceed.
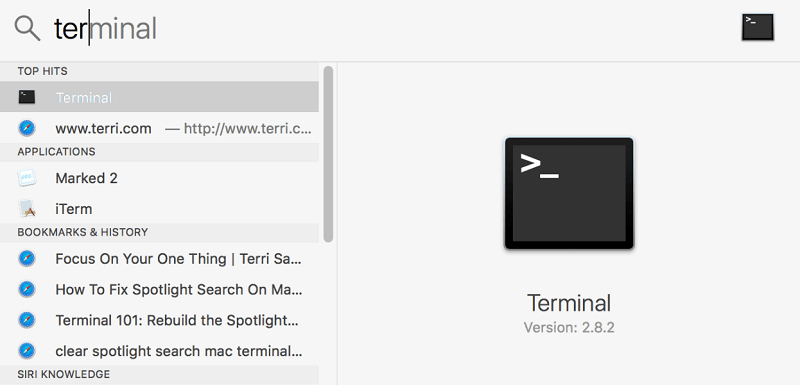
- To hide a folder or file, Enter the below commands on the Terminal followed by the Return key.
chflags hidden
[Leertaste] - After this, drag the file or folder you want to hide to the Terminal.
- Press the Return key and close the window. The required file or folder will unhide on Mac.
If you ever wish to unhide the folder or file again, you need to follow the above steps by using the chflags nohidden command instead of the hidden one to proceed.
How to Unhide a Folder on Mac Using a File Manager?
On the internet, you will find tons of third-party File Managers that allow you to hide/unhide folders on Mac. With the help of these file managers, you can easily get access to any hidden file without having to enter any command. Hence, it becomes quite feasible to hide or unhide the folder and get things done. Tools like Forklift and DCommander for Mac, work perfectly to help you get along with Mac unhide the folder.
Also Read: How to Find iPhone Backup Location on Mac and Windows PC
How to Hide/Unhide Folders on Mac: Answered Successfully
So, in the above sections of this article, we had a look at some of the most reliable ways to execute Mac terminal view hidden files. We hope that these solutions were the precise help that you wanted. If you have any questions related to the procedures, then feel free to comment the same below. We will help you in every way possible. Your suggestions on how to hide/unhide folders on Mac are also appreciated. Subscribe to the newsletter from the Techpout blog if you want more of such interesting and helpful articles, guides, tech solutions, and more.


