How to Update and Reinstall Keyboard Drivers on Windows 10
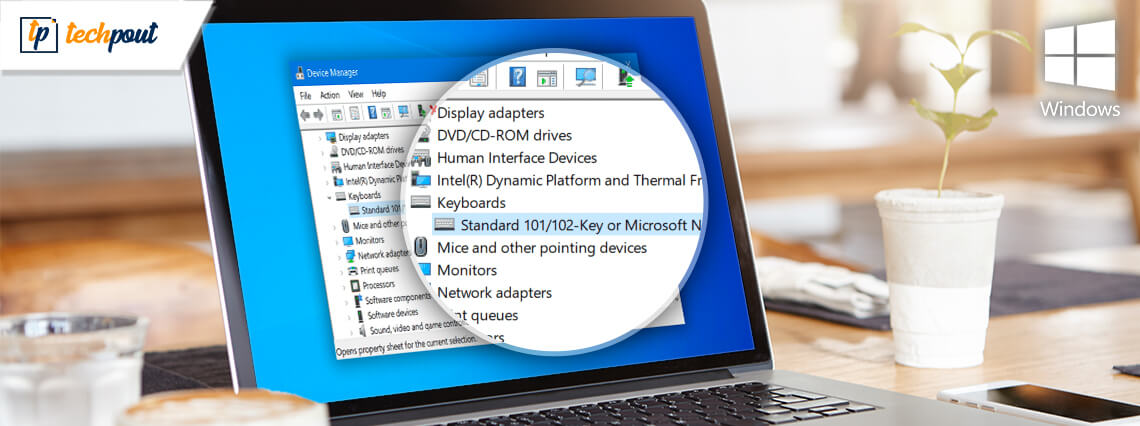
Does your Keyboard not working perfectly? Then, it is happening so due to the outdated Keyboard driver. So, try out the below-mentioned methods to update Keyboard driver.
Undoubtedly, Keyboard is the utmost crucial part of our system. But, do you ever wonder what if, when it lags in doing the work that it is supposed to do. Of course, you’ll be depressed to no end. Isn’t so? And, even it is an irony too that you can’t use your system without the Mouse and Keyboard. So, now think about how you can keep your Keyboard always on board. Well, if you are new to this, then we explain to you how you can do so. Drivers are the heart of the device that establishes an effective connection between the device and the operating system of your Windows.
Hence, by updating the Keyboard drivers you can keep your Keyboard stable for long ages. But, many individuals have reported that after updating the drivers still the issue isn’t fixed. If you are one of them, then we advise you to first uninstall the drivers and then reinstall it again.
To do so within the least time and effort, you can use a powerful updater tool, such as Win Riser by the maker of Bit Driver Updater. This program performs automatic driver updates in a single mouse click, thereby eliminating the need to manually search for the correct drivers yourself. Win Riser includes many more features to keep your PC performance smooth.
Our aim behind this write-up is to explain to you how to update keyboard driver on Windows 10. But, before reinstalling the Keyboard drivers try simple hacks in order to fix the issue. Below, we’ve shared them. Without more baffling, let’s jump to the next section!
Simple Tips To Fix the Issues Before Reinstalling the Keyboard Driver
Sometimes, simple solutions can also fix the biggest issues. So, here are a few easy tips that you can use before reinstalling the keyboard driver, in order to fix the keyboard issues.
Tip 1: Inspect the Keyboard for Damages
Currently, we are working from home, right so we have gone into our comfort zone. Isn’t it the same as you do? And, many users have the habit of taking coffee or some snacks while working. But, what if, when unknowingly it spills on your Keyboard. Obviously, your Keyboard gets damaged and stops working. That is what we want to explain to you that ensures your Keyboard may not be damaged. If it is then repair the damages as soon as possible. If, after repairing it still doesn’t work as it used to, then replace it with another or new one.
Tip 2: Make Sure Keyboard is Connected Correctly
The next tip is that you must have to pay proper attention and which is to make sure that Keyboard may be adequately connected to your system. If it is not connected accurately, then it lags to load the drivers. Plus, check the USB ports too, if there is any fault in them, and change it instantly. Those who are using the wireless keyboards, change the batteries frequently to ensure the accurate working of the Keyboard.
Tip 3: Run Windows Troubleshooter
Windows comes up with the in-built apparatus i.e., Windows Troubleshooter that detects the issues and fixed them too. Moreover, it boosts the performance level of your system too by resolving the issues that hamper the effectiveness. In order to fix the issues, you can run the Windows Troubleshooter. We’ve listed down the steps below for the very same!
Step 1:- Type Troubleshooting in the search bar of your Windows.
Step 2:- Then, click on the best match from search results.
Step 3:- After this, from the left-pane side click on the View All option.
Step 4:- Now, a list will show up on the screen then, locate Hardware and Devices from the list and click on it.
Next, to finish the troubleshooting process follow the on-screen results.
Read More: Fix Laptop Keyboard Not Working on Windows 10
Tip 4: Look to Driver Software
Want to use the advanced Keyboard features? Then, you need to have the proprietary Keyboard driver introduced to your system. If they are not present then you can download and install it from the official website of the Keyboard manufacturer.
So, these all are the simple tricks by which you can easily fix the Keyboard issues. If after trying above all the tricks, still the issue is not solved. Then, you need to update Keyboard drivers. Below is everything that you should know about the same.
How to Download & Install Keyboard Driver on Windows 10
This section of our write-up explains to you how you can download Keyboard driver, when it is not present on your PC. From the official website of the manufacturer, you can do so. Steps to download & install the Keyboard driver via the official website of the manufacturer.
Step 1:- Visit the official support page of the Keyboard manufacturer.
Step 2:- Then, switch to the Support & Download tab.
Step 3:- Next, search for the compatible driver according to your Keyboard model.
Step 4:- After this, download the driver file and unzip it.
Step 5:- Now to move forward, follow the on-screen steps.
That’s it! you need to do to download & install Keyboard drivers from the official website of the manufacturer.
Read More: Fix Mouse Double Clicks Issues On Windows 10
How to Uninstall & Reinstall Keyboard Driver on Windows 10
Maybe, after updating the Keyboard driver still, you have to face the Keyboard related issues. Well, it might be possible because of the wrong installation Keyboard driver. In this situation, you need to reinstall the keyboard drivers. Don’t know how to do it, no worries, we’ve shared the steps to reinstall Keyboard drivers on windows 10.
Step 1:- Press the Win and R key at a time from your Keyboard.
Step 2:- This will open up the Run Dialog box, then type devmgmt.msc and hit the enter key.

Step 3:- Now, you will land at your destination i.e., Device Manager. Locate Keyboards and expand the category.
Step 4:- Thereafter, click right on the Standard PS/2 Keyboard and choose Uninstall from the drop-down menu list.
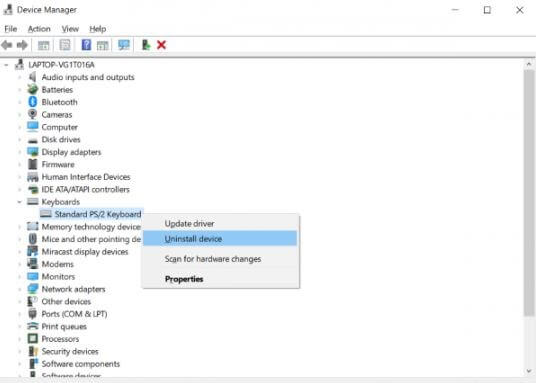
Step 5:- Then, a confirmation box asks you to make your final choice hence, click on Ok.
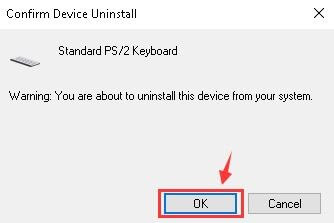
And, here you go, you’ve uninstalled the Keyboard driver successfully. After this, to reinstall Keyboard driver on Windows 10 do not forget to restart the PC. After doing so, still, your issues haven’t solved then you have to update your Keyboard drivers.
Read More: Update Network Adapter Driver on Windows 10, 8, 7
How to Update Keyboard Driver on Windows 10
You may have two ways to update Keyboard drivers on Windows 10 either it is through the Windows Update or via the driver updater tool. We understand that updating drivers is nothing but a daunting task, especially for newbies. Isn’t it? But, here we are going to explain to you how you can do so quite easily. Below, we’ve shared the steps to both of the ways. Let’s read them!
Way 1: Check for Windows Update
Windows operating system provides you the facility to update drivers by running Windows Updates. So, below are the steps that you are required to follow!
Step 1:- Go to the Start icon and click on it.
Step 2:- Now, select Settings from the available options and click on it.
Step 3:- This will trigger the Windows Settings. Now, locate Windows Update & Security and click on it.
Step 4:- Thereafter, select Windows Update from the left side and then click on Check for Updates option.
If there are new updates available then Windows will download it automatically. However, sometimes Windows Update lags in updating the drivers. That is the only reason, we advise you to use the driver updater tool which we’ve referenced below. Scroll down, and read!
Way 2: Use Bit Driver Updater to Update Keyboard Drivers
Bit Driver Updater is an ideal driver updater tool that automatically updates the new drivers. Plus, it enhances the overall performance of the system. And, surprisingly, it allows you to update all the drivers in one click. Sounds quite-cool! String with the below steps to know how it works!
Step 1:- Launch Bit Driver Updater on your system.
Step 2:- Now, automatic scanning will start on its own. If it doesn’t start then you need to click on the Scan option on the left side.
Step 3:- After this, review the list of drivers wisely.
Step 4:- Lastly, hit the Update Now option and if you want to update all the drivers at once then click on the Update All option. That’s all what you need to do to update Keyboard drivers via Bit Driver Updater. It is the most facile method to update drivers. So, download Bit Driver Updater from the given download tab below!
That’s all what you need to do to update Keyboard drivers via Bit Driver Updater. It is the most facile method to update drivers. So, download Bit Driver Updater from the given download tab below!
Bonus Tip: Roll Back Driver to its Previous Version
If updating or reinstalling driver software didn’t solve your keyboard problems, you can try restoring the previous driver version by using the rollback option that’s available within the Device Manager tool in Microsoft Windows. Here’re the detailed instructions on how to roll back the keyboard driver to its previous version in Windows 10:
- Right-click on the Start button and click on Device Manager to launch the tool.
- Expand the Keyboards category in Device Manager.
- Right-click on the keyboard driver and select the ‘Properties’ option from the pop-up menu.
- Go to the ‘Driver’ tab and click on the ‘Roll Back Driver’ button.
- Click the OK/Yes button on the confirmation window.
Frequently Asked Questions: Keyboard Drivers on Windows
For all your queries related to the keyboard driver, we have brought together the most frequently asked questions below and answered them for your reference.
Q.1 What is a keyboard driver?
Just like the name suggests, a keyboard driver is a set of files or data that allows the keyboard to run on your system with ease. The driver defines how a device, in this case, the keyboard, will respond to your commands as a user.
Q.2 If I uninstall the keyboard driver, what will happen?
If you uninstall the keyboard driver, you may not be able to use the keyboard anymore. When you try to use the keyboard after uninstalling the driver, the system may also fail or crash.
Q.3 What is the method to fix the Windows 10 keyboard driver?
The best method to fix the keyboard driver on Windows 10/11 is to take the help of Bit Driver Updater. This is a free tool that allows you to download and install any driver, including the keyboard one, even if the driver is corrupted, faulty, damaged, outdated, or missing.
Q.4 Is a keyboard driver available?
Yes, for every keyboard, there is a specific keyboard driver available to help you. This driver will allow you to run the specific keyboard with ease.
Q.5 How can I download the keyboard driver on Windows 10 PC?
There are multiple methods to download the keyboard driver including the official manufacturer’s website, the Device Manager as well as the Bit Driver Updater. You can take the help of any of these methods to download the driver. Refer to the descriptions of the tools provided above for a detailed explanation.
Update and Reinstall Keyboard Drivers on Windows 10 [Done]
That’s all for now, expecting that now you could be able to bring back the effective performance of your Keyboard. As of now, you are familiar with the tips and hacks that you needed to know for the very same.
If you are satisfied with our post then do subscribe to our Newsletter for more such latest tech updates. And, do share your views on this through the comment box below. We will be so happy to hear you out. We know it’s hard to say bye-bye, but don’t worry we’ll back shortly with yet another engaging but helpful article. Till then, stay tuned with us. And, Type Wisely!




Very helpful write up. Keep it up!
Thanks, Aniebiet Emmanuel
Glad you found the article helpful. For more tech-related information, subscribe to our Newsletter and follow us on social media.
I read this post fully. It’s an amazing article!
Hello Terra. Glad you liked the article. For more tech-related blogs follow us on social media and subscribe to our Newsletter.