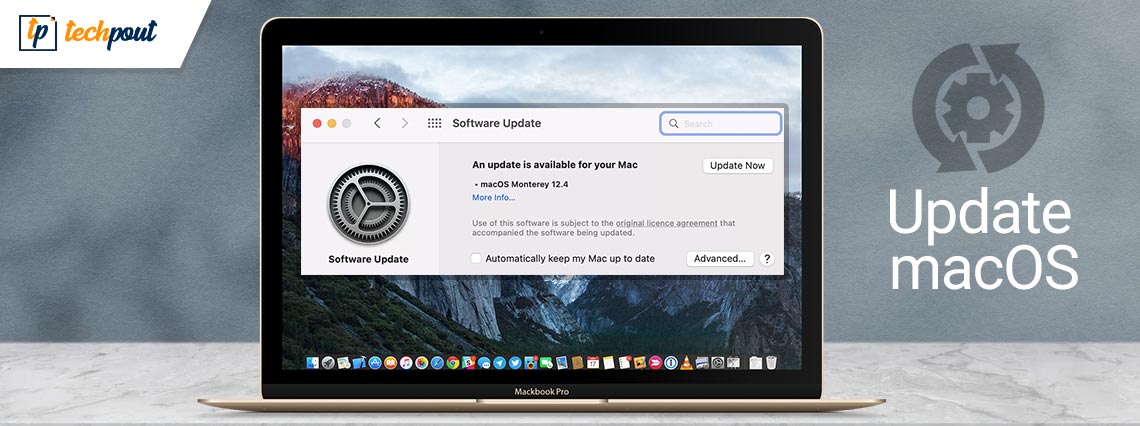
With every macOS update, Apple offers several bug fixes and improvements. And Therefore it is recommended to keep your mac devices up to date. If you are also struggling with the question of how to check for updates on Mac and download them then this guide is for you. Read the steps in the next section to update macOS and unleash the full potential of your device.
But before we proceed with the steps you must understand why these updates on Mac are necessary.
Need for macOS Update?
Every Operating system when in use has several bugs that can be determined only after getting used by various users. And so the teams work continuously to resolve issues in the latest mac updates. Therefore, updates are necessary to unlock the complete potential of your mac. Apart from this updates can improve the lifespan and performance too.
Also Read: How to Clear Safari’s Cache and Cookies on Mac
How to Update macOS?
Before you dig into the process of macOS update make sure you check the compatibility of your Mac and the model. Now it’s always a good idea to back up all your data before you upgrade to the latest version. Also, free up the space on your mac to download the recent version of the operating system. Once done, move ahead with the following steps.
Step 1: Locate the Apple icon on the bottom corner of your screen. Click on it to expand the Apple Menu.
Step 2: Press the System Settings option. In the left panel choose General and click on Software Update.
Or open System Preference and click on Software Update.
Step 3: Your device will automatically search for any pending updates on your system. If an update is found click on Upgrade Now option to download and install the update.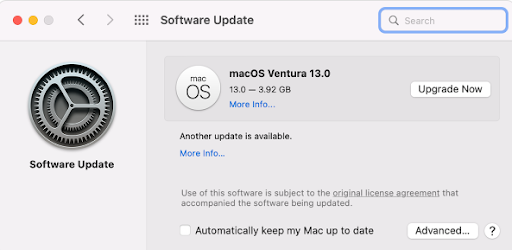
For installing the latest updates your mac device will restart. The processing time is displayed on the screen in the format of the progress bar. While the installation is processed enter the admin password when asked.
However, if the software is up to date and there are no new pending updates then the Upgrade Now option won’t appear. Also, these updates released by the manufacturers are available on your device only if they are compatible with the version of your device.
Also Read: How to Get Access Task Manager on Mac
Enable Automatic Updates for macOS:
If you want to avoid the hassle of downloading updates manually, you can enable updates automatically. Here are the simple steps to be followed
Step 1: Open the page Software Update and navigate to the Apple Menu. Now click on the About the Mac section and expand it.
Step 2: Click on Software Update and on the page tick the checkbox for the following option
Automatically Keep Mac Up to Date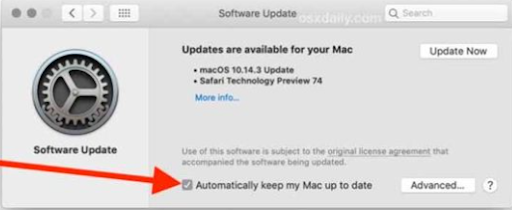
Now all the macOS updates will be downloaded automatically.
Frequently Asked Questions (FAQs)
Q1. How do I Update my Mac?
To update your mac open the Settings App on your Mac. Head to the Software Update section. Check for pending updates and click on the Update Now option. Wait till the download and installation processes are complete. Enter the admin password to finish the update.
Q2. Why My macOS won’t update?
The most common issue behind macOS update failure is the availability of space. Before you download the latest update make sure there is at least 15-20GB of vacant space on your system. Remove unnecessary applications, images, and videos to make downloads easier and hassle-free.
Q3. Can My Mac be too old to download updates?
With new versions of the Macbook and updates, Apple rolls out the older versions. And hence you may fail to find the updates compatible with your device. Check the list of compatible devices released by Apple with every update. If your system couldn’t be found on the list you cannot download these updates.
Q4. How often should I update my macOS?
If you fail to download updates on your mac in timely intervals your device can be more prone to threats and attacks. And hence can malfunction at times as its features become outdated. Also, with outdated versions, you cannot use certain apps and programs. Therefore, it is advisable to download updates on your mac as soon as these updates are released.
Also Read: How to Clear Search History on Mac
Update macOS: DONE
Hopefully, now you know how to update macOS for your device. Use the aforementioned steps to download recent updates and unlock the full potential of your mac. However, if you need any more help feel free to comment down below.
Found the article helpful make sure you subscribe to our blog for more such informative tech blogs and updates. Also, to never miss an update hit the follow button on our Facebook, Instagram, Pinterest, and Twitter channels.


