How to Use Ping Command to Test Network Connectivity in Windows
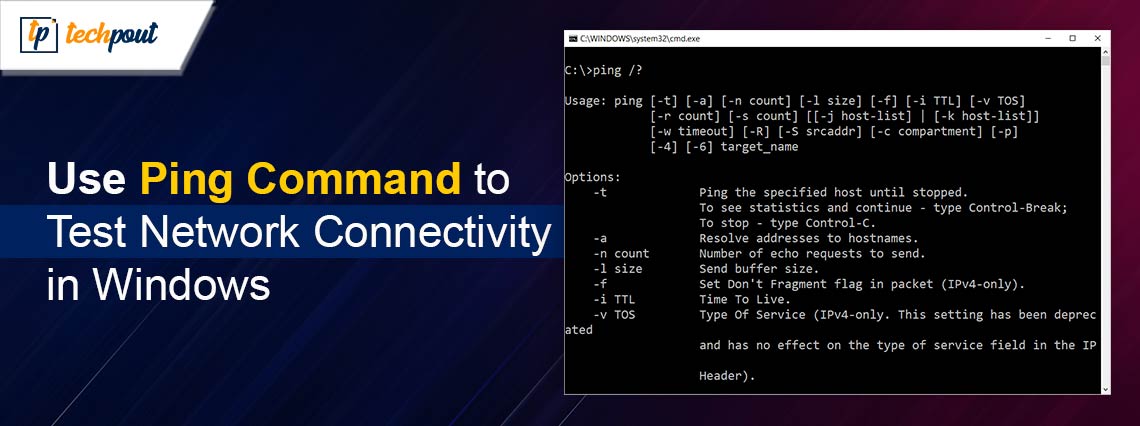
Ping testing using Command Prompt commands can help you solve network connectivity and other problems effortlessly. Hence, you can read this article to learn about it in detail.
Have you wondered how scientists locate underwater hazards? They use sonar technology to send waves that return an echoing or ping sound. The longer intervals indicate the object is farther away from you. Ping commands used to test network connectivity in Windows draw inspiration from this sonar concept.
A quick and handy diagnostic tool, Ping is useful in many spheres of computer networking, particularly gaming where fast response is of utmost importance. However, if you want to dive deeper to understand this command and its use in network testing in Windows to solve various problems, you can continue reading this article as we explore all its lengths and breadths. Let us begin by going through a clear definition of Ping in computers.
What Is a Ping
Simply defined, Ping is an in-built Windows tool that tests whether or not the source computer can reach the desired destination device. It verifies the communication between various computers or network devices by transmitting data packets to specific IP addresses to confirm if the IP-networked devices are connected to each other or not.
The ping test helps find the latency (response time) to detect network congestion or other problems that may hamper your experience. A fast response time or lower latency indicates a smooth experience. Whereas, a slow response or high latency shows the need to study more to find out why your ping is so high and how to fix it.
In addition to identifying latency issues, there are several other benefits of Command Prompt (CMD) ping commands. Let us walk you through the advantages before proceeding with how to use this command.
What Can Be Done with Ping
Besides latency assessment, here is what you can do with a ping test and how it can help you enhance your experience.
- CMD ping commands help identify problems such as faulty cables, outages, malfunctioning routers, or other connectivity issues.
- These tests show whether you are experiencing connection problems because of a faulty connection or the service itself is problematic.
- You can understand the causes of a slow network by performing a ping test. Some of these causes include distant servers, overloaded routers, or blocked pathways.
- It helps you evaluate the performance of various WiFi networks or ISPs (Internet Service Providers) so that you can choose the best.
- You can use ping for efficient network resource allocation. It helps you allocate more bandwidth to the crucial applications to ensure they perform smoothly.
We hope you now have a better understanding of the ping test and its benefits. In the subsequent section of this article, we are going to guide you through how to run this test.
Also Read: Best Free Ping Reducer For Gaming
How to Use Ping
You can run the ping test in a few simple steps. Here they are.
- Firstly, you are required to open the Command Prompt. You can do this by calling up the Run utility using the Win+R hotkey, typing the cmd command in the on-screen text box, and clicking OK.

- After opening the Command Prompt window, input ping in the command line followed by the IP address or URL you wish to ping and press Enter. As an example, we are pinging www.techpout.com.
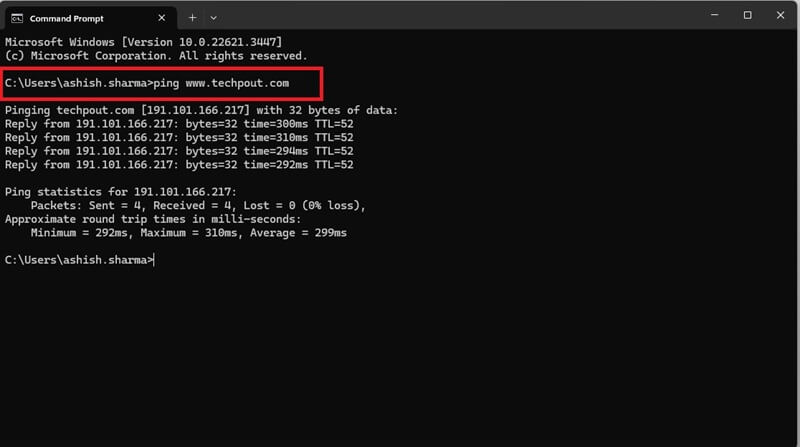
The above steps show how to perform a ping test. Let us now learn how to interpret the test results.
Reading the Ping Test Results
A ping command has no point if you cannot understand the test results. Hence, in this section, let us comprehend how to interpret the results by breaking down the findings in the screenshot above line-by-line.
The first line of the test results (as shown in the screenshot below) indicates the name of the host and how many bytes are sent.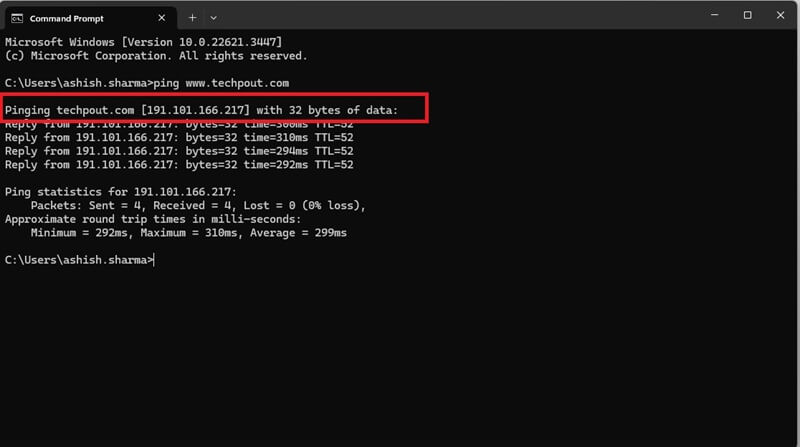
The next few lines show the echo reply given by the host in response to the ICMP packets sent along with the ping command. In the following screenshot, we got four replies.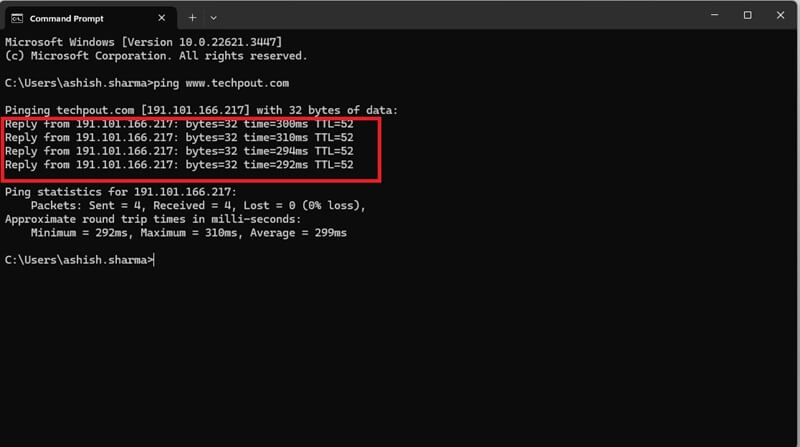
The bytes indicate the number of bytes that are sent in the reply. Usually, this number equals the number of sent bytes. Next, we have a time entry. It is the milliseconds the host took to get the request and reply to it.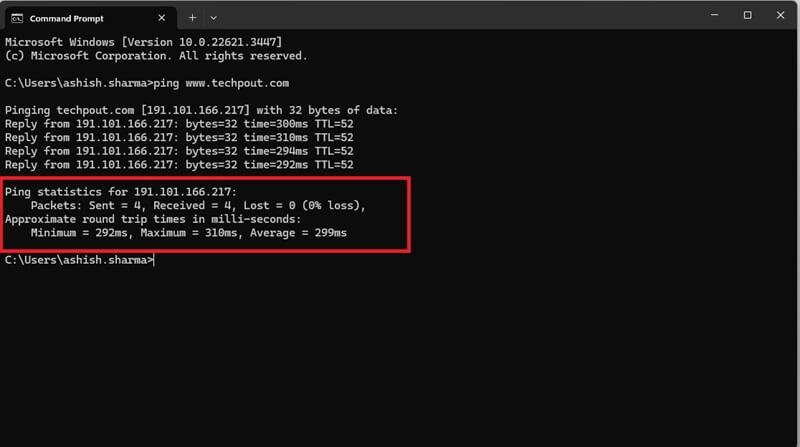
Talking about the TTL value, this value represents the amount of time that must elapse before the packet gets discarded. In our example, the TTL is 52.
The next are the ping statistics for the whole CMD ping command. In our example, 4 packets were sent with no packet loss. Moreover, the average time these packets took for the round trip was 283 milliseconds.
On that note, it is also crucial to understand what is a good ping. Let us discuss the same in the following paragraphs.
Also Read: How to Fix Keyboard Numbers Typing Symbols
The good ping
You can categorize the ping as an excellent ping, average ping, somewhat slow ping, slow ping, or too slow ping based on the ping response time. The ping response time shows the time a data packet takes to travel to and fro between your computer and an Internet server. Let us look at all these types of pings.
Excellent ping
An excellent ping is not more than 30 milliseconds. It is ideal for playing games online and is almost invisible.
Average ping
Online games may run fine with an average ping of 30 to 50 milliseconds.
Somewhat slow ping
A ping between 50 to 100 milliseconds indicates a somewhat slow ping. Though web browsing may be fine, this ping may cause online gaming lags.
Slow ping
If you get a ping between 100 to 500 milliseconds, it is a slow ping. This ping affects both web browsing and gaming on your computer.
Too slow ping
A ping of more than 500 milliseconds is a too slow ping, and it delays all requests significantly. However, do not worry, as the best free ping reducer does wonders to lower the ping for an improved experience.
Back to the ping results, the result screen may display a few error messages. Let us look at them one after another.
Ping test errors
The ping command may return the following common errors.
Unknown host
You get an unknown host error message when the host’s IP address cannot be resolved. This error indicates that the domain’s nameserver is unrecognized. In this case, you should ensure the nameserver is correct.
Request timed out
This error message shows the destination you wish to ping cannot be reached. If the destination is functional, ping packet dropping or firewall issues may have caused the error.
Destination host unreachable
This error indicates that either the PC or remote router does not have a route to the destination you want to ping. If the error message shows “reply from <IP address name>, the problem is with the router, otherwise, the issue is with the PC.
General failure error
This error message indicates there may be some issue with your laptop/PC network card or the wireless adapter. In this situation, you can check and update the device driver and ensure the device boasts an IP address.
Until now, we have discussed everything about basic pinging. However, you need to use advanced switches to run ping tests for specific troubleshooting. For example, the -t switch lets you ping the specified host until stopped. You can learn all the advanced ping command switches by executing the “ping /?” command in the Command Prompt. The following screenshot shows all these options to make things easier for you.
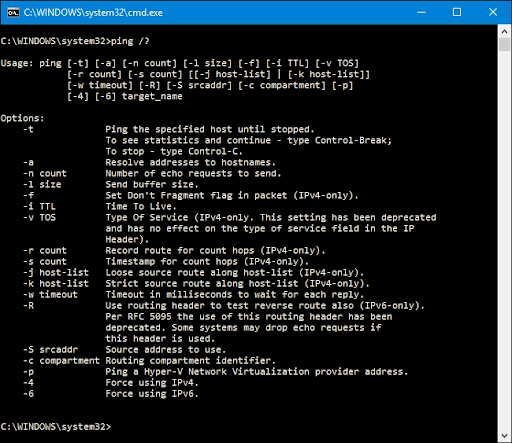
Additionally, you may find tracert, netstat, nslookup, ipconfig, and other networking ping-related commands useful when troubleshooting various issues.
Also Read: Tips to Fix Battlefield 4 High Ping on Windows PC
Wrapping Up
We hope ping commands and tests to check network connectivity in Windows are no longer a head-scratching issue for you. However, you can always contact us via the comments section if any confusion persists or if you have valuable suggestions to help us improve this guide. We will be glad to connect with you. Let us now wave goodbye with the promise to return in a few moments with another helpful article.


