HP Deskjet 3050 Driver Download for Windows 10,11

You can read this article to learn the best possible ways to download, install, and update the driver for your HP Deskjet 3050 printer for an error-free printing performance.
HP is a celebrated name across the world for manufacturing top-notch printers with unmatched specifications. For example, the Deskjet 3050 series of printers from HP boasts a print resolution of up to 600 dpi, a printing speed of approximately 4 ppm (color) and 5.5 ppm (black), and other incredible features. However, the printer can only perform to its full potential with the help of an HP Deskjet 3050 driver.
The driver connects your printer to the computer for the correct execution of your commands. Your PC can understand your instructions only if there is a compatible and up-to-date driver to translate them to binary codes (0s and 1s), i.e., your computer’s language.
If there is no driver to support your printer, you may experience issues like the printer not responding, the computer not detecting the printer or slow printing. Hence, this article introduces you to the best approaches to downloading, installing, and updating the HP Deskjet 3050 driver for Windows 10 and 11.
How to Download, Install, and Update the HP Deskjet 3050 Driver
You can follow the below methods to get the updated driver for the HP Deskjet 3050 printer downloaded and installed on your computer.
Method 1: Download the HP Deskjet 3050 driver from HP’s website
HP releases drivers and driver updates for all its products on the official website. You can find and install the latest HP Deskjet 3050 driver for Windows 11/10 if you are familiar with your computer’s operating system. You can get the required information through the path Settings>System>About if you do not have the operating system details. After noting the needed information, here are the steps you can follow to get the driver installed.
- To begin with, go to the official website of HP.
- Secondly, hover your mouse pointer over the Support tab.
- Now, choose Software & drivers from the options you have on your screen.
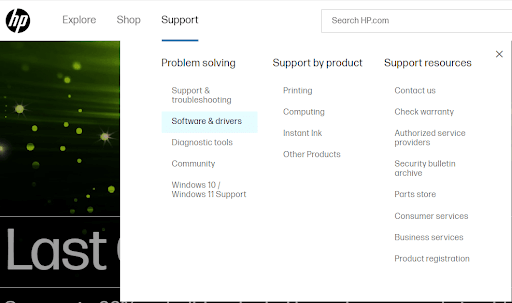
- Select the Printer when you are asked to choose your product type.
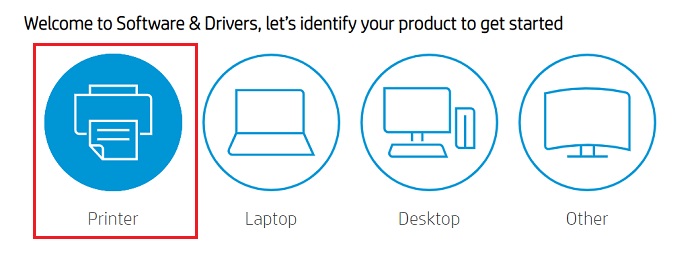
- Enter your product name, i.e., HP Deskjet 3050 in the on-screen box to find your printer.
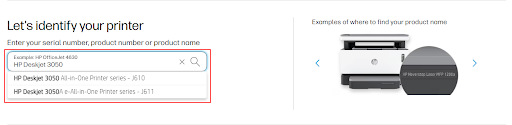
- Choose your printer from the available options.
- After selecting your printer, you can choose a different OS if your operating system is incorrectly detected.
- Click Download to get the driver setup on your computer.
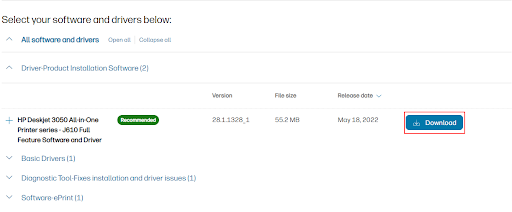
- Double-click the downloaded file and follow the on-screen directions to complete the driver installation.
- Lastly, restart your PC.
Also Read: HP DeskJet 2700 Drivers Download and update in Windows 11,10,8,7
Method 2: Download the HP Deskjet 3050 driver for Windows 10/11 via Device Manager
Windows computers have an in-built tool named Device Manager to download and install the latest drivers for various devices to fix related problems. You can use it to get the updated HP Deskjet 3050 printer driver software on your computer. Though the process is cumbersome and time-consuming, here is how to perform it.
- To begin with, right-click on the Windows icon on your taskbar and choose Device Manager from the on-screen options.

- After opening the Device Manager, click on the Printers or Print Queues category to view its contents.
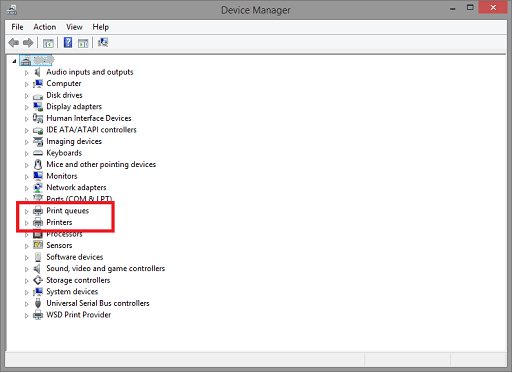
- Now, right-click on your HP Deskjet 3050 printer and select Update driver from the available options.

- Windows 10 users can now Search automatically for updated driver software. If you are a Windows 11 user, Search automatically for drivers.

- Wait patiently until the driver gets downloaded and installed on your device.
- Lastly, restart your PC to complete the driver download and installation process.
Also Read: HP DeskJet 1515 Driver Download and Update for Windows 11,10, 8, 7
Method 3: Download the HP Deskjet 3050 driver update automatically (Recommended)
Until now, this article discussed the manual driver download and installation. As you can see, all the methods to download and install updated drivers are complicated, time-consuming, and may harm your computer performance if you install incorrect drivers manually.
Hence, we find it better to download and install driver updates automatically. You can download and install the HP Deskjet 3050 driver for Windows 10 and 11 hassle-freely via a dedicated and free driver updater program like Win Riser.
The Win Riser software updates all drivers automatically with a single click and offers many interesting features. For example, you can use Win Riser to backup and restore drivers, schedule scans, scan the device for malware, remove junk, and ignore the drivers you wish to keep out of the update process.
You can download and install Win Riser from the following link to experience it yourself.
After installing the software, all you need to do is scan your PC, review the on-screen scan results, and click the option to Fix Issues Now automatically.
Win Riser also offers an option to download and install only specific driver updates. If you wish to update only the Deskjet 3050 driver, you can do so through the Update Now tool. However, updating all drivers is a better option to ensure impeccable computer performance.
Also Read: HP DeskJet Ink Advantage 2135 All-in-One Printer Driver Download
HP Deskjet 3050 Driver Downloaded
This article guided you through various ways to download and install the updated HP Deskjet 3050 driver for Windows 10/11. You can perform the task by following any method you find convenient.
However, performing driver updates through Win Riser is the best approach. In case of any queries, confusion, or suggestions about this article, kindly let us know through the comments section.



