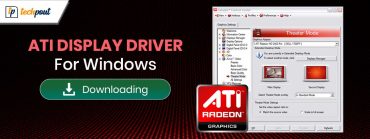HP Ink Tank 315 Driver Download and Update for Windows

A comprehensive driver guide on how to install and update HP Ink Tank 315 drivers on Windows PC, easily & quickly.
Did you just buy an HP Ink Tank 315 printer? If yes, then you should also learn how important it is to keep the related drivers updated. HP Ink Tank 315 is a multifunction thermal inkjet printer and is highly capable of providing low-cost prints. Apart from this, it also boasts a wireless printing facility. This printer also supports high-speed USB port 2.0 that helps you connect and print from your external devices.
But, in order to use the printer to its full potential, one has to keep its drivers always in good condition. Like others, the HP Ink Tank 315 printer comes with some pre-installed drivers that enable the printer to communicate with Windows operating systems. However, when these drivers become corrupted or goes missing, your printer may stop working as expected. Therefore, keeping the respective drivers is essential.
We are here to provide you with the best approaches to find, download, install and update HP Ink Tank 315 printer drivers.
Methods to Download, Install and Update HP Ink Tank 315 Printer Driver on Windows PC
By using the methods below one can easily perform HP Ink Tank 315 driver download on your Windows 10, 8, 7 PC.
Method 1: Manually Install HP Ink Tank 315 Driver from HP’s Official Support
HP always updates drivers for their own products. So, you can search for the HP Ink Tank 315 drivers on the official website of HP. To do so, all you need to do is, just visit HP’s Software & Drivers download page and enter the name of your HP device. Then, choose the correct Windows operating system and download the relevant driver file.
After that, you need to double-click on the downloaded file and follow the wizard to complete the installation process. However, this requires good technical knowledge along with a lot of time. And, newbies might find this method daunting. Don’t panic, try the following methods.
Method 2: Update HP Ink Tank 315 Printer Driver in Device Manager
Device Manager is a Windows default functionality that you can use to download and install the latest driver updates on your PC. Follow the steps below to download driver for HP Ink Tank 315 printer:
Step 1: Press Windows + R keyboard keys at the same time to open the Run Dialog box.
Step 2: In the Run box, enter devmgmt.msc and press the Enter key.

Step 3: This will open Device Manager on your screen, here you need to find and expand the Printer or Print Queues.
Step 4: Next, choose and right-click on the HP Ink Tank 315 to select Update Driver Software.

Step 5: From the last prompt, click on the option that says, “Search Automatically for Updated Driver Software”.

Now, sit back and wait for the in-built tool to install drivers for your HP Ink Tank 315 printer.
Also Read: Download HP LaserJet P1005 Printer Driver for Windows 10, 8, 7
Method 3: Use Driver Updating Tool to Automatically Update HP Ink Tank 315 Driver
This is the more straightforward and quickest way to find and install the drivers on Windows PC. There are numerous software available in the market that overall simplifies the driver installation process. Out of all, Bit Driver Updater is the most popular software for updating the drivers.
Bit Driver Updater is a top-notch software that automatically detects the version of Windows OS you are using currently, and later on, provides you with a detailed list of drivers that need to be updated. This dedicated driver updating tool comes with an in-built scan-scheduler and auto back-up & restore wizard.
By following the steps below you can automatically download and update driver HP Ink Tank 315 with Bit Driver Updater:
Step 1: From the download button below, try Bit Driver Updater for Free.
Step 2: Double click on the executable file and follow the installation wizard to proceed.
Step 3: Invoke driver updater utility and click on Scan.

Step 4: After that, you need to wait for the scanning to be successfully completed. Then, locate the HP Ink Tank 315 driver from the scan results and click on the Update Now button beside it. Furthermore, you can click on the Update All button. This will enable you to update all outdated PC drivers in one click.

However, for this, you need to rely on the pro version of Bit Driver Updater. Because the free version is partly manual. Bit Driver Updater’s pro version comes with a complete refund policy and 24*7 technical support.
Also Read: Download, Install and Update HP LaserJet P1108 Printer Driver
HP Ink Tank 315 Printer Driver Download and Update: DONE
The process of downloading and installing the correct drivers can become so much easier by using the methods suggested above. This will help you find the most genuine drivers for your system. We hope the installation guide on “how to update HP Ink Tank 315 printer driver” helps you in the best way possible. If you have any questions or further information that you want to share with us. Please feel free to drop them in the comments section below.
Additionally, you can also subscribe to our Newsletter and follow us on Facebook, Twitter, Instagram, or Pinterest for more tech-related articles and driver installation guides.