Download and Update Huion Drivers for Windows 10 PC

Read this article to know the easy ways to download and install Huion drivers for Windows 10 PC.
Do you use Huion’s advanced powerful pen tablets, LED light pad, and other Huion devices? If yes, then you should also learn how crucial it is to keep Huion drivers up-to-date to ensure the smooth functioning of the Huion devices. The updated system drivers help you prevent all the hardware associated issues and provide you with effortless and proper working experience on your Huion pen tablets & other devices.
In this write-up, we are going to show you 4 non-cumbersome ways to easily download Huion drivers on Windows 10 PC.
4 Easy Methods to Download, Install, and Update Huion Drivers for Windows 10 PC
There are four methods to perform Huion drivers on Windows 10. All the ways are guaranteed to work 100%, the only difference is in time and effort consumption. Additionally, the convenience level of all the listed below methods is different. Let’s read them below!
Method 1: Manually Install Huion Drivers from Official Webpage
Just like other manufacturers, Huion also provides driver support for themselves. So, the users always have the option to search for the correct drivers on the official website of Huion. Here is how to download and install the most up-to-date version of drivers for your advanced Huion tablet.
Step 1: Visit the official website of Huion.
Step 2: Choose Support from the top side of the page, and then click Download.
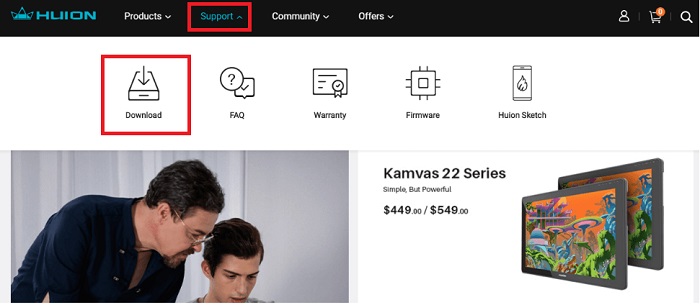
Step 3: After that, you can either write your product name or select your model and type of your OS to find the required Huion drivers.
To be more specific, let’s take the Huion H420 USB tablet as an example. See the image shared below for reference.
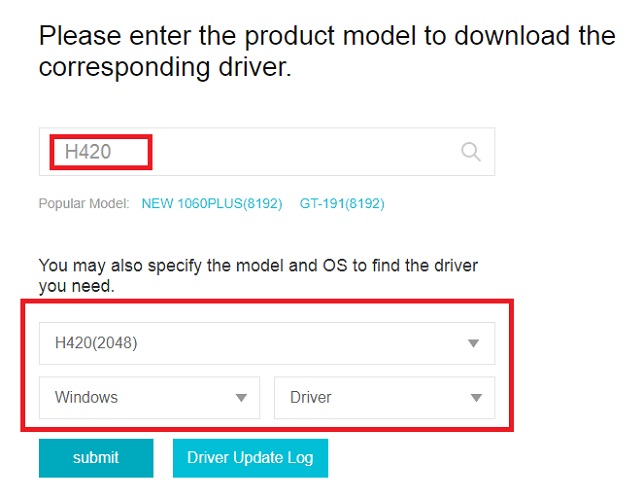
Step 4: Thereafter, click on Download to get the setup file of Huion H20.

Step 5: Once the driver file is downloaded, run it and complete the on-screen instructions to get the installation process finished.
Once everything is done, then reboot your PC to save the recently made changes. And, there you have installed the correct version of Huion drivers by yourself. This method is a bit time-consuming, error-prone, and requires a good amount of technical knowledge. So, if you are new to this, then avoiding this method is recommended. Try another method for installing the drivers without any hassles.
Also See: Top 11 Best Android Gaming Tablets in 2020
Method 2: Use Bit Driver Updater to Automatically Update Huion Drivers (Recommended)
Do you find it a bit complicated to update drivers manually? Then, you are recommended to use Bit Driver Updater to automatically update the drivers.
Bit Driver Updater is a well-known driver updater solution that dedicatedly works for making every bit of your PC improved and updated. The software automatically recognizes your PC and then provides you with the most suitable driver updates. This is a more effortless way to replace all faulty Windows drivers on a PC.
Below is a step-by-step tutorial to download and update Huion drivers on Windows 10 using Bit Driver Updater:
Step 1: To get started, download the Bit Driver Updater from its official website. You can either do it for free from the button provided below.
Step 2: Double click the downloaded file and follow the installation wizard to complete the process.
Step 3: Launch Bit Driver Updater on your PC and click on the Scan button from the left pane.

Step 4: Wait for it to complete the scanning process.
Step 5: Check the scan results and click on the Update Now button that appeared beside the outdated Huion drivers.
Step 6: Alternatively, you can also click on the Update All button. This way you can perform bulk driver downloads at once which saves a lot of time and manual effort.

However, as you click on the Update All, you would be prompted to upgrade to its pro version. Bit Driver Updater’s pro version is more worthwhile than its free version as it enables you to use the software to its fullest. In addition to this, the software comes with 24/7 technical support and a complete money-back guarantee.
Also See: How to Recover Deleted Photos from Camera SD Card
Method 3: Download and Update Huion Drivers in Device Manager
Windows has an in-built utility tool called Device Manager that lets the users update the device drivers and fix general hardware issues associated with the drivers. So, in order to update Huion drivers using the Windows default tool, here are the steps that you need to follow:
Step 1: Simultaneously press Windows + X keyboard keys.
Step 2: Then, look for Device Manager from the quick access menu list and click on it.

Step 3: In the Device Manager window, find and click right on your Huion device to select Update Driver Software.

Step 4: After that, you will see two options, you need to choose the one saying Search Automatically for Updated Driver Software.

That’s all! Now, be patient and let the Device Manager find and download the required driver updates on your system.
Method 4: Run Windows Update to Download Huion Drivers
Last but not least, the user can also use Windows Update to find, download, and install the latest driver updates on your Windows PC. To download Huion drivers follow the steps shared below:
Step 1: On your Windows 10, go to the Start menu button and click on it. Then, click on the gear (Settings) icon.
Step 2: This will open the Windows Settings. Now, you need to choose the Update & Security option.

Step 3: From the left pane, choose Windows Update and then make a click on the Check for Updates on the right.

Wait and let the Windows OS find and install the available driver updates. Performing Windows Update not only updates your drivers but also brings the bugs fixes, additional features, and improves overall PC performance.
Also See: How to Fix Wacom Pen Not Working on Windows 10
Huion Drivers Download, Install and Update on Windows 10: DONE
Huion graphic pen tablets are designed to inspire creativity in the digital art niche. And, it’s extremely important to update its corresponding drivers from time to time to ensure a smooth operation. To make this process pretty much easier, we have brought up a list of some effective methods that help you easily download and update Huion drivers on Windows 10.
Was this detailed installation guide helpful to you? Do tell us in the comments below if you have further suggestions or queries. Moreover, for more tech-related articles, do subscribe to our Newsletter. Also, follow us on Facebook, Twitter, Instagram, and Pinterest.



