How to See What COM Ports are in Use in Windows 11/10
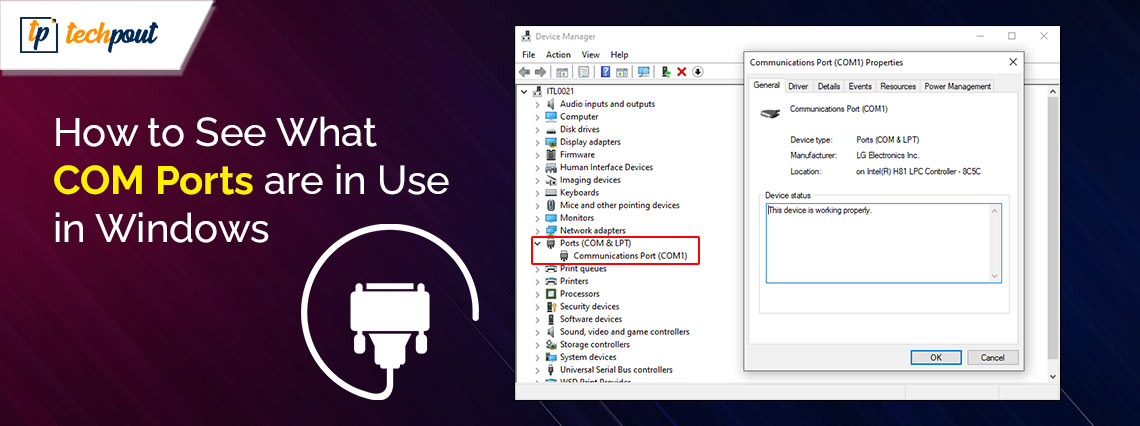
How to check the COM port in Windows 10/11? If you wish to know which COM ports are currently installed and being used in your device, then you can take the help of this simple guide. Spoiler alert, there is a bonus tip for you as well.
There are a few other names for a communications port, including a serial port or COM port. A communications port is a hardware interface on a computer that enables you to connect external devices for the purpose of data transmission. It acts as a connection point between your computer and various peripherals, such as printers, modems, and scanners, making it possible for these devices to communicate with one another.
In contrast to audio and video transmission, the primary purpose of communications ports is to facilitate the movement of data. Dedicated audio/video ports, high-definition multimedia interface (HDMI), DisplayPort, and universal serial bus (USB) connections are the most prevalent types of connections used for audio and video applications.
Your computer and any connected devices may send and receive data using a communications port, which is a group of pins that allows for this. The control lines, ground (GND), receive (RX), transmit (TX), and others are all parts of these pins. In the process of sending data from your computer, the data is transformed into a stream of bits and then sent via the TX pin. Through its RX pin, the linked device is able to receive these bits and then interpret them in the appropriate manner.
So, knowing all that you know now, you may be wondering how to check the COM port in Windows 11/10. Thankfully, we have the most optimum solution for you. Let’s check the same out.
How to See What COM Ports are in Use on Windows 10/11?
One of the best ways to figure out the type or title of a COM port in Windows 10/11 is to take the help of the Device Manager.
Through the use of Device Manager, it is possible to manage various hardware devices that are installed in a computer. These devices include hard disk drives, keyboards, sound cards, USB devices, and many more.
Take into consideration that this tool is the fundamental list of hardware that Windows is able to comprehend. It is possible to configure all of the hardware on your computer with this single software. Device Manager is a Windows integrated tool that comes from the house of the Microsoft Management Console that offers a centralized and organized view of all the hardware that is recognized by Microsoft Windows and is installed on a computer.
In addition to a great deal of other capabilities, it allows you to adjust the configuration choices of your hardware, manage drivers, deactivate and enable hardware, and find conflicts between different hardware devices. Additionally, you can also use this tool to view the COM ports in Windows 11/10.
Process to Check the COM Port on Windows 11/10
The process to check the COM port on Windows, using the Device Manager, is quite simple. All you need to do is take the help of the set of steps and instructions listed and explained below. Do not fare aside and follow the steps closely as listed. You will not face any problems in knowing the type of COM port you are currently using. Here are the steps:
1. Firstly, you need to bring up the Device Manager. And for this, you need to firstly right-click on the Start button and select the appropriate result. Alternatively, you can also press the combination of the Windows + S keys, type the Device Manager in the space, and press the Enter key.
2. Wait for a couple of seconds for the tool to come up. When the tool comes up, look for the device category named Ports. To proceed, double click on it.
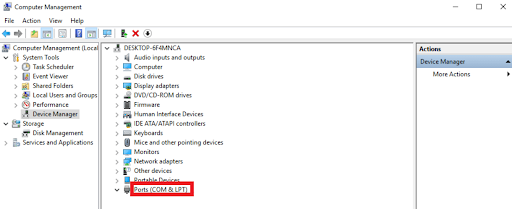
3. Now, you will find a list of devices or ports that are currently in use. Here, you will find each COM port. Taking the reference from the title, you can ascertain which COM ports are available on the device.
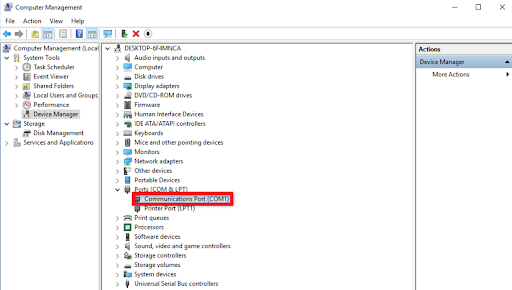
4. If you wish to get extensive details about the port, then you can take the help of the device Properties. Right-click on any COM port of your choice, and then select Properties. You will find all the necessary details there.
Summing Up: How to Check COM Ports?
So, that’s how you can check the COM port on your Windows 10/11 device. If you find an error mark on the port or are facing any errors in using the device, then you can tyring fixing the COM port errors and even follow some solutions if the COM port is missing.
We hope that once you have followed the above steps closely, you will get all the required information about the port. Additionally, you can get even further information about the port once you search for the same on any reliable search engine using your web browser.
So, that’s all from our side. If you need any further help in any way, feel free to contact us using the comments section below. We are all looking forward to reading your comments and helping you in every possible way. Also, you can bookmark this page if you wish to get more tech updates. Alternatively, follow our social media pages or subscribe to our newsletter.


