How to Increase RAM on Laptop Without Buying?

Today, we are going to guide you on how to increase RAM on laptop. Below is all you should know!
RAM or Random Access Memory plays a vital role in the day-to-day function of a laptop and PC. Buying the RAM is not a cheap task as good quality RAM comes with a good quality price. So, if you’re thinking about how to increase RAM on a laptop then you are in the right place.
RAM is basically your computer’s short-term data storage unit. It can also be defined as a hardware component that is used to store data that is simultaneously used by your PC. If more programs are running you also need more memory.
But, first of all, we want to clarify that there isn’t any way you can download RAM anywhere from the internet as it is not possible. Mostly, the sites that claim to let you download RAM from the internet just want to steal the sensitive data from your Laptop or PC. So, without further ado, let’s figure out how to increase RAM in PC without buying.
Tips & Tricks to Increase RAM On Laptop Without Buying
Freeing up the RAM on your PC is the sure-shot way of optimizing your PC’s performance and making it more smooth than it ever was. We have below mentioned few possible workarounds that guide you on how to increase RAM on laptop. These techniques will not increase the physical quantity of the RAM but they will surely hike more usable RAM to your disposal. The techniques are as follows:-
Tip 1: Restart Your PC
If you’re the type of lazy person who just hibernates his/her Laptop instead of shutting down and then complains about their slow speed, this tip is for you. You should restart your PC instead of putting it into hibernation as you may not know how many apps are currently running on your PC.
Restarting your computer can be a great way to free up memory. While doing this won’t increase your RAM’s quantity but it is a great stroke to clear it all out. Remember to restart your PC once a week to avoid lagging or any other trouble.
Also Read: How to Fix Windows 10 Laptop from Overheating While Playing Games
Tip 2: Clear All Unnecessary Applications
There can be some applications in your PC that can be a quite big problem for your RAM as they eat up your memory even if they are kept idle. Google Chrome, the Adobe software, are examples of such apps.
We have mentioned below a way that can be used to clear the application in both Windows and macOS.
1. Close Processes on Task Manager
In Windows, Task Manager is used to closing the running apps on your PC. The steps to do so are:-
Step 1: Press Ctrl + Shift + Esc keys simultaneously.
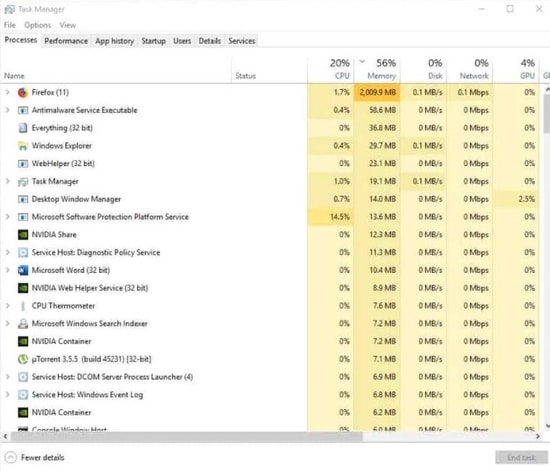
Step 2: Once Task Manager opens then check which apps are consuming the most memory.
Step 3: Click on the process you want to close.
Step 4: Click on the End Task button located at the bottom right corner to end the process.
2. Close App on Activity Monitor
While using macOS, the apps and other processes are closed by using Activity Monitor. The steps for doing so are:-
Step 1: Press Command + Space to Open the search bar.
Step 2: Search for Activity Monitor.
Step 3: A new window will open with your macOS utilities listed on it.
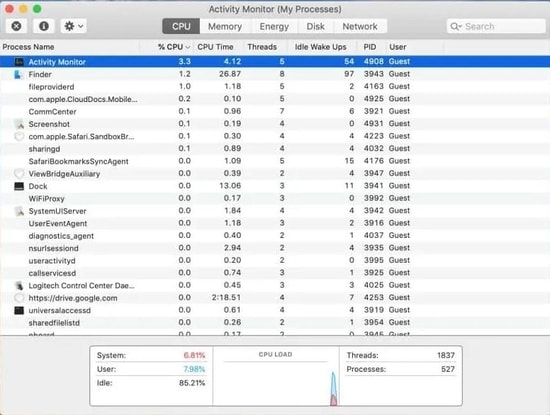
Step 4: Click on Memory in the top menu.

Step 5: Over there you can see the list of all the memory-consuming apps in descending order.
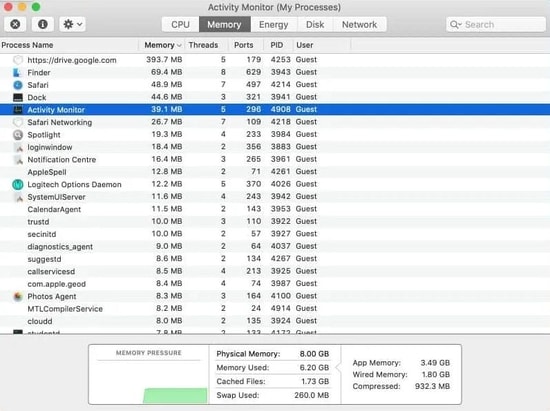
Also Read: 10 Best Laptop Battery Testing Software for Windows 10
Step 6: If you have to find a process that is eating an unnatural amount of memory, Click on OK and then press on the Cross Icon located at the topmost left edge to end the process.
Step 7: When prompted, click on OK or Force Quit.
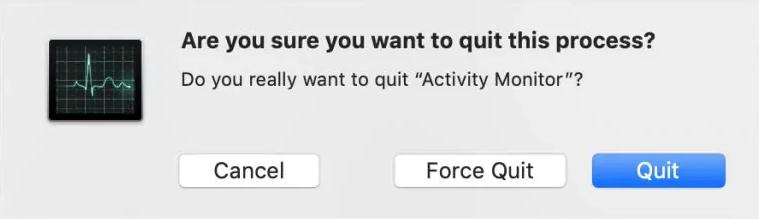
If there are some apps for which you have no use in the near future then it is wise to uninstall those apps rather than keeping them.
Tip 3: Run Virus or Malware Scans
Viruses or Malware can be one of the reasons for the stuck up of RAM in your computer as they eat up the resources of your computer without your knowledge. To find out about these kinds of viruses, malware, and other threats it is wise that you keep running regular antivirus scans on your PC. Running these kinds of regular scans will help you to understand the problem and take action to prevent any kind of severe losses to your PC.
In Addition to this, make sure that you keep all the software in your PC updated all the time to prevent any loopholes in your system as the patches in these app updates make them less helpful and also a burden on your RAM. This is how to increase RAM on laptop by keeping a respective PC free from viruses.
Also Read: How to Fix Laptop Keyboard Not Working on Windows 10
Tip 4: Using USB Flash Drive or SD Card as your RAM (ReadyBoost)
If your Laptop has a mechanical hard drive, then ReadyBoost is a feature that can be used to speed up all the processes in your Laptop without much investment.
ReadyBoost is a feature that allows a user to plug in a USB and SD card and use it as extra RAM. Yes, it won’t be as fast as the real RAM but we can give it a try as the result can be satisfying.
This method only works with computers that have mechanical hard drives and don’t have SSD’s. The effects of ReadyBoost may not be noticeable if your computer uses an SSD.
The steps to setup ReadyBoost on your Laptop or PC are:-
Step 1: Plug your USB Flash Drive into your PC.
Step 2: Click on the Folder Icon in the Task Bar.
![]()
Step 3: After that, click on This PC.
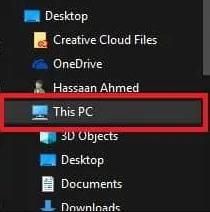
Step 4: Go to External Storage and then click on Properties.
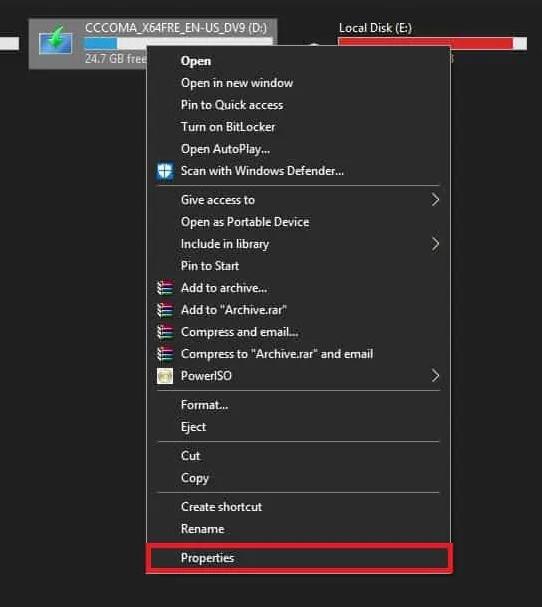
Step 5: Click on the ReadyBoost listed in the top menu section.
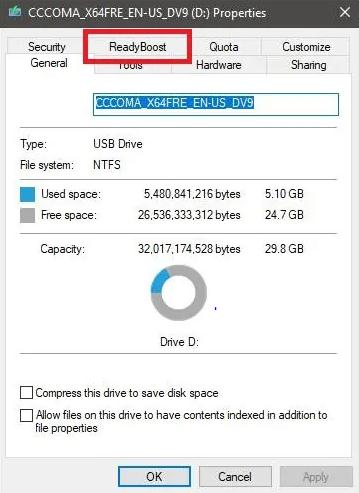
Step 6: After following the above steps you may be able to set up your external storage device as extra RAM.
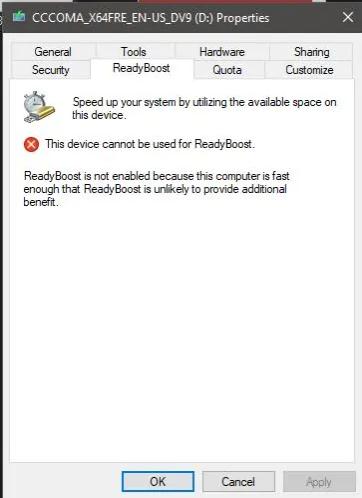
However, they should not have an SSD as ReadyBoost may not be able to be used then.
Tip 5: Use PC Optimiser Software
PC Optimiser Software is an application that enables its user to clean and optimize the PC for high performance and smooth operations. PC optimizer software scans and removes junk files like temporary files, unnecessary cookies, and other such files from your PC in order to enhance the computer’s performance and its RAM.
Free PC optimizer software can give you the boost your computer needs. There are many free PC optimizer software available in the market which may do the job.
Tip 6: Update Outdated Drivers
Drivers can be called the soul of the computer because if they get corrupted the whole system seems to slow down. Updating drivers has proven to be of help in releasing RAM and boosting the overall performance of the computer.
Bit Driver Updater can be the best software for the job as it is one of the best driver software and includes world-class features like backup and restore, scheduled scans, huge driver database, and many such features which make it the best candidate for the job.
Consider below-listed steps to update outdated drivers via Bit Driver Updater:
Step 1: Go to the official website of Bit Driver Updater to download the software, or you can get this software for free from the button shared below.
Step 2: Run the setup file and finish the installation by following the on-screen instructions.
Step 3: Next, introduce the software and let the Bit Driver Updater scan your system.
Step 4: After the scanning is finished, the list of outdated drivers pops up on your screen.
Step 5: Lastly, click on the Update All button.

Also Read: 22 Best Free Driver Updater for Windows 10, 8, 7 in 2021 [Updated]
Bottom Line: How to Increase RAM on Laptop Without Buying
We hope that you now know the answer to the question of how to increase ram in windows 10 and other computers. You just have to adopt the above-mentioned points and you will experience a much faster PC and much more without buying a physical RAM component. You may not pay attention to those fraudy articles and scams related to RAM as they might get you in trouble.
Drop your queries in the comments section below. Lastly, don’t forget to subscribe to our Newsletter.



