How to Install Apple Music on Windows 11 PC – Step by Step Guide
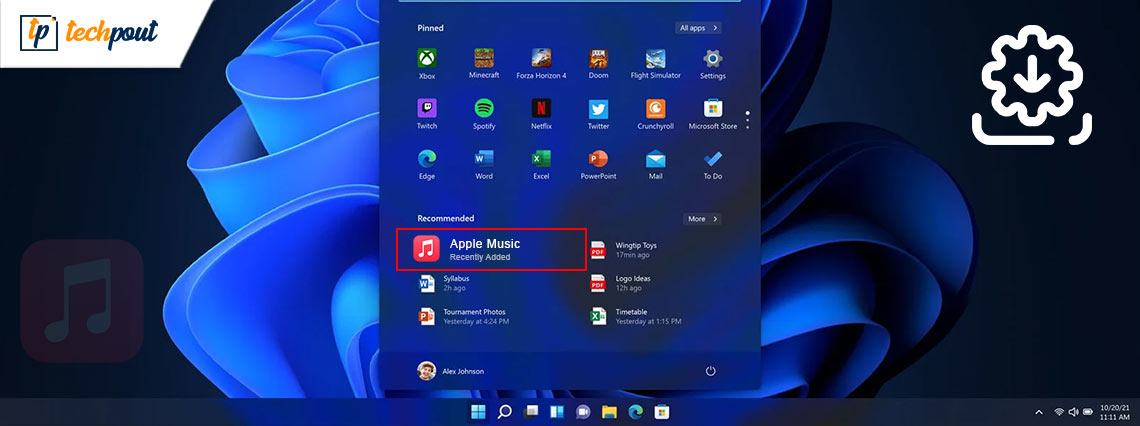
Check out the easy methods for how to install Apple Music on Windows 11 with the help of this step-by-step guide.
The long-awaited version of the brand-new Windows 11 is finally here. The OS is now available to install around the world. The new OS provides you with everything, from new features to better functionality.
Now, you can install Apple Music on Windows 11 quite easily. As you may know, Microsoft decided to provide support for Android app installation on Windows 11. Although, there is no official app on the Microsoft Store or any other platform to download and install the app. This feature to run Android apps will help a lot of the users to use the music streaming app on Windows.
In this write-up, we will list every possible way to download Apple Music on Windows 11 without any hassles. You can take the help of any method as suited to your preferences and use the app on Windows 11 for the first time.
Methods to Download and Install Apple Music on Windows 11 Quickly
Below are the best and safest methods to update or install Apple Music on Windows 11. For perfection, go through the steps simultaneously and use the music streaming platform as you like.
Method 1: Use Android Debugging Bridge
If you are wondering how to install Apple Music on Windows 11, then the best solution is to use the Android Debugging Bridge. You can easily Sideload Apple Music Android App on Windows 11 with the help of this bridge. Here’s how:
- Go to the Android developer website and Download the SDK Platform-Tools for Windows.
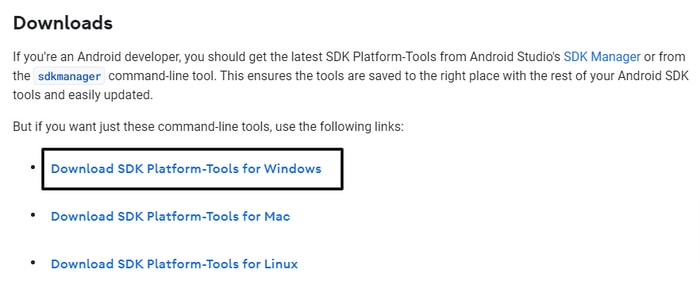
- Accept the Terms and Conditions and follow the onscreen instructions to download the SDK.
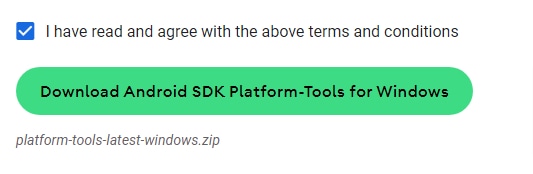
- Once the download is complete, extract the same to any desired location.
- After extraction, open the folder named platform-tools and copy its path elsewhere.
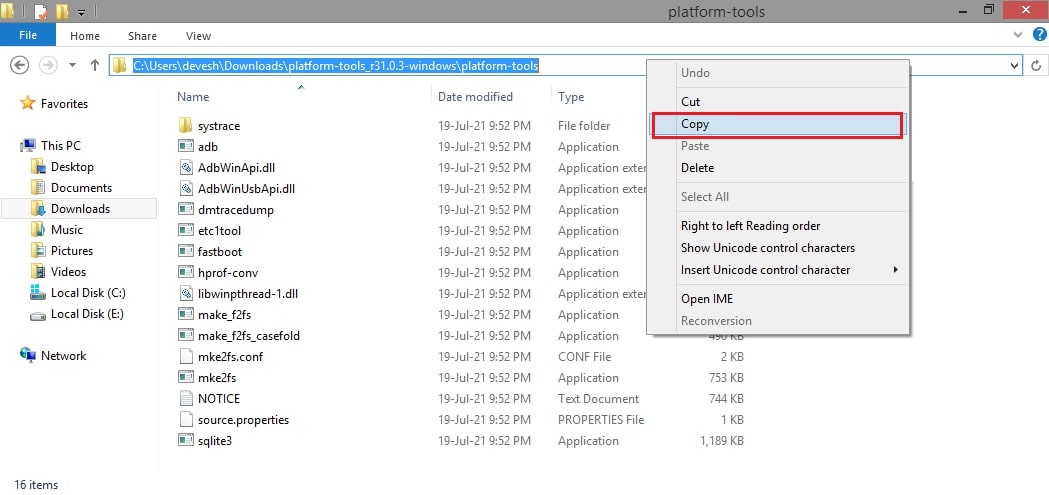
- Go to any trusted website to download the Android APK of Apple Music.
- Move the APK to the same folder as the SDK.
- In the Start search bar, type Windows Subsystem for Android, and select the first result.
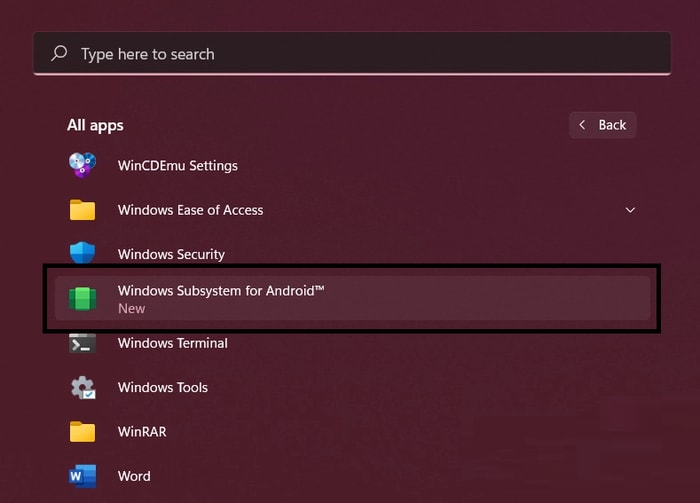
- From the tool, turn on the Developer Mode.
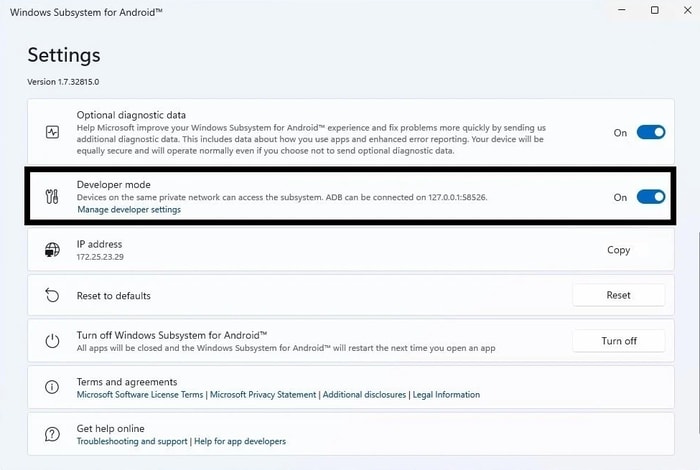
- Scroll down to find the IP Address and copy the same (paste it elsewhere).

- In the Start search bar, type CMD and Run as administrator.
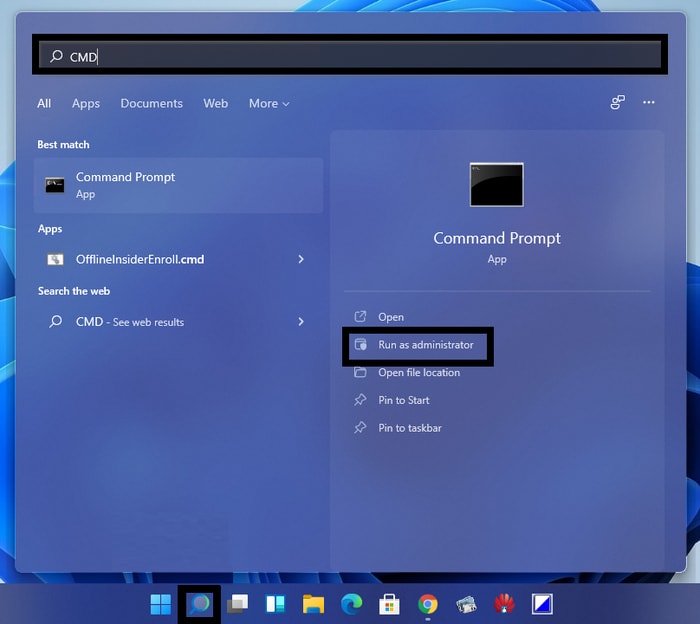
- Press Enter after every command in the tool, as provided below.Paste the path of the platform toolsfolder:C:\Users\yourusername\Downloads\platform-tools_r31.0.3-Windows\platform-tools
Now paste the IP address:adb connect 191.87.544.544Copy the name of the APK downloaded and paste it like this:
adb install <APK Path>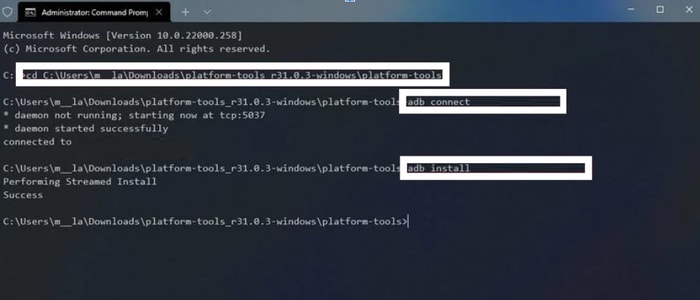
- Once the app is installed, run it like any other app through the Start menu.
- Create an account or log in to the existing one on Apple Music to use it.
With the help of these easy steps, you can install or update Apple Music on Windows 11. If this method is too much for you, take the help of the next one.
Also Read: How to Use Apple Music on Windows 10 (Step by Step)
Method 2: Use the Apple Music Web Player
It’s been years since Apple launched the web player for its Music streaming app. You can also use the same on your PC if you want to play Apple Music on Windows 11 without installing any app. The only disadvantage of using the web player is that, unlike the app, you can’t save the songs offline. Here’s how to use the web player on Windows 11:
- Run the Apple Music web player and sign in or set up an account.
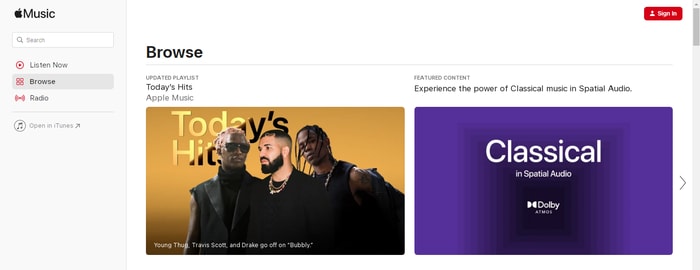
- If you are using Chrome, click on Options and navigate to More Tools, and select Create Shortcut.
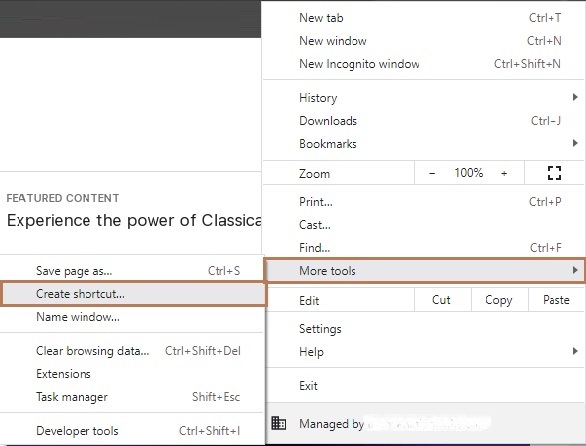
- Set up the shortcut.
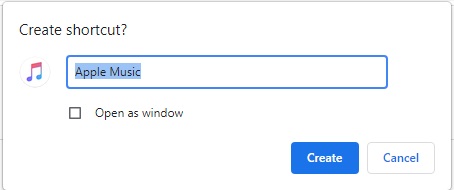
Once the shortcut is set up you can play Apple Music on Windows 11 quite easily without any tool.
Also Read: 10 Best Free Music Making Software for Beginners in 2021
Method 3: Download Apple Music Electron
If you want to download Apple Music on Windows 11, then you can use the Apple Music Electron tool as its alternative. AME is not different from Apple Music. The Electron is an open-source and lightweight alternative to the portal. You can use this alternative on macOS and Linux devices as well.
Follow the below steps to download the alternative and answer how to install Apple Music on Windows 11:
- Visit the Apple Music Electron’s GitHub page
- Expand Assets and download the setup of the Apple Music App.
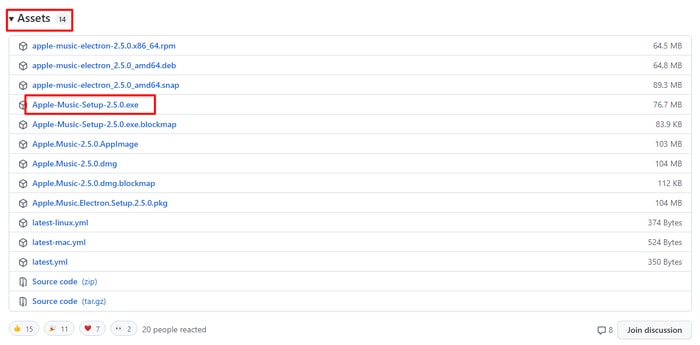
- Once the download completes, install the app on your Windows PC.
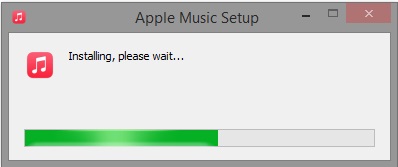
- Sign In or create a new account on the app.
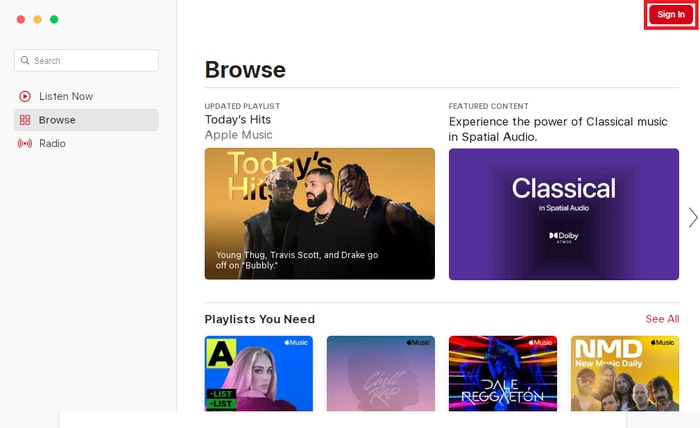
Now that you have signed in to your account, you can play Apple Music on Windows 11 just like iPhone and macOS. You can also customize the theme of the app, improve the sound quality and do a lot more on the app.
Method 4: Take the Help of iTunes to Install Apple Music on Windows 11
If none of the above methods work for you. You can take the help of iTunes if you do not wish to update or download Apple Music on Windows 11. Although Apple introduced the Music app, you can still use and download songs with iTunes on your Windows PC. Here’s how:
- Download iTunes from the Microsoft Store.
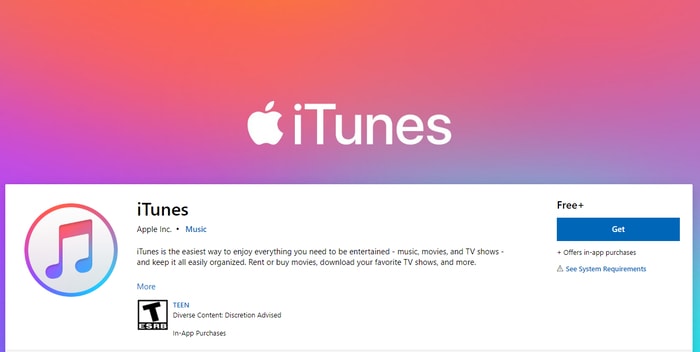
- Once the app is installed, launch it and sign in to your Apple ID.
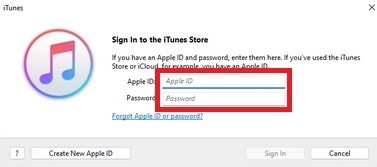
- After you sign in, you will get the entire saved playlist and liked songs.
Also Read: 15 Best Free Music Download Sites to Stream Your Favorite Music Online
How to Download Apple Music on Windows 11: Conclusion
With the help of the above-listed methods, you can download Apple Music on Windows 11. All of these methods are easy to follow and safe. They will not harm your system’s integrity in any way and provide you with everything you ever wanted from Apple Music.
Although you can not download songs while using the web player. You can take the help of the other methods to install a standalone app on your system and use it to save music offline and listen to music anytime you want.
These methods will surely allow you to play Apple Music on Windows 11 without facing any troubles. If you have any questions related to the topic, write to us in the comments below. Subscribe to the newsletter from the Techpout Blog and stay updated with tech blogs and solutions.


