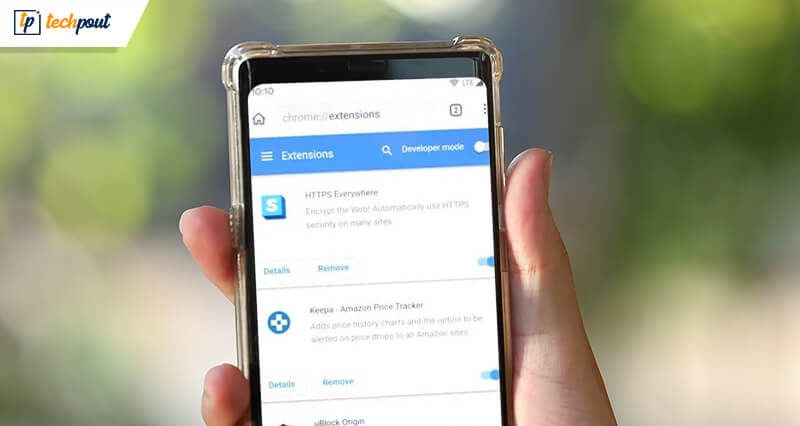
Chrome extensions form an integral part of our web browser, and Google Chrome users love to have a vast list of extensions to enhance their desktop experience.
Unfortunately, Android users do not have such a support mechanism. The absence of Chrome extensions on Android devices takes a toll on the overall user experience.
The Android community has been asking for Chrome extension support for a long time, but no beneficial actions have been taken yet. But does that mean there is no way out?
Fortunately, there is a method that you can use to install Chrome Extensions on Android devices, and it works pretty well.
How to Install Chrome Extensions on Android Devices?
Before we start, an important point to note here is that Android Chrome is not compatible with extensions. We can solve the issue by using a third-party browser. Here we are using “Kiwi Browser” This third party browser works on a Chromium open-source project.
It uses its Blink rendering engine which supports Google Chrome and provides a similar look and feel. Another benefit of using an open-source browser is that they don’t have any issues related to background tracks.
Follow simple steps to install Chrome Extensions on your Android gadget:
- Install the Kiwi Browser using the given link.
If you get a warning message which says, “ you are side-loading a third party application.” To start with open the “Settings” tab and then choose the “Allow from this source” option.
- Post successful installation, launch the browser window and search for the extension you wish to download.
The only downside of searching for an extension on your Android devices is the absence of a dedicated download portal. You can use Chrome Web store for this, but unfortunately, its mobile-unfriendly design only adds on to the problem.
- The next step is to add the extension. Click on “Add to Chrome,” and your job is done. You may alternatively access the store page to find out more about the expansion and then choose to add it. (The “Add to Chrome” button is available on the web-store window a well.”)
If the installation process asks for additional approval, click on “OK” to authorize the installation process.
- If you wish to see all the downloaded Chrome extensions, click on the three-dot icon on the top right corner of your screen and open the Extensions. You can also delete and disable unwanted extensions from this window.
Follow these simple steps to install the Chrome extension on your Android device. However, an important point to note here is that third-party apps can not support extensions that are built specifically for desktop users.
How to Remove/Disable Chrome Extensions Using Kiwi:
If you do not want to keep a particular extension any longer, you can easily remove it. Visit the extensions page, locate the specific extension, and click on the “Remove” button.
A window asking for your authorization will pop-up on your screen. Click on “OK” to confirm your action.
Enjoy a seamless desktop experience on your Android device.
If you wish to elevate your web experience on your android gadget, Chrome extension is what you need. If you are looking to download multiple extensions on your device, you can easily do it by following the steps mentioned above.
Image Source: Beebom


