IRQL Not Less Or Equal Error in Windows 10, 11 [Fixed]
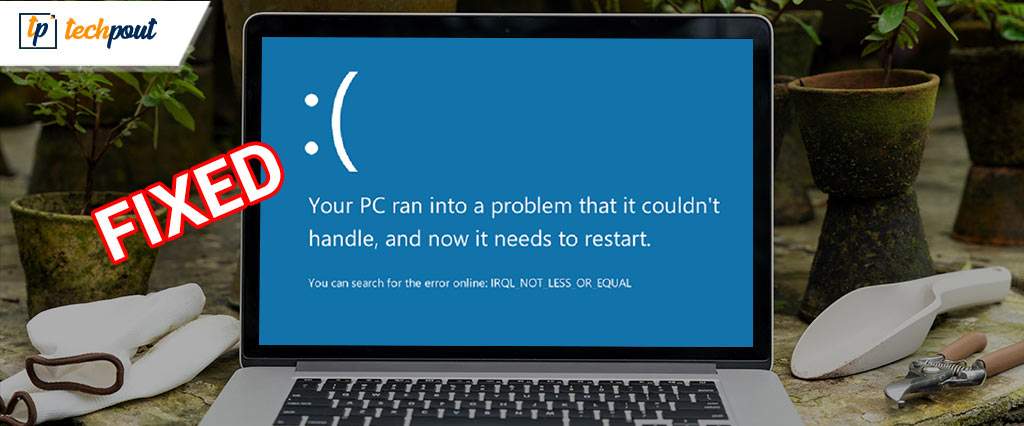
Fed up with the driver IRQL Not Less Or Equal Windows 10 error? Don’t worry, we got you covered. Take the help of the whole thread of this article providing various solutions to fix the issue within a couple of minutes.
Interrupt Request Level (IRQL) is one of the best and most helpful attributes of the Windows operating system. Because of the presence of this feature, the operating system keeps up and running at all times. The feature manages the interruptions of the processor. And, hence, your system does not face any errors while operating. However, if too many complications come into play, the feature may stop working.
The driver IRQL Not Less Or Equal Windows 11/10 error surfaces in similar cases.
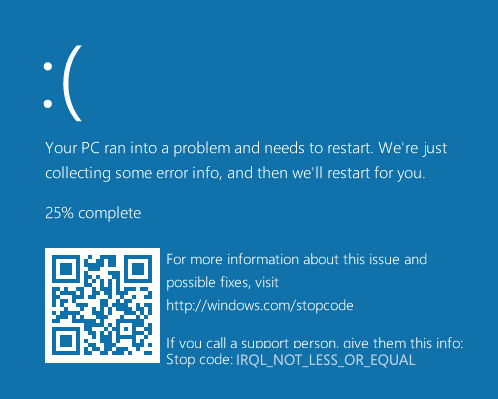
When two or more devices create some conflicts on the system that the IRQL feature fails to solve. In such a case, the screen will show this feature to you. If you are also facing this issue repeatedly, then we can help you with the same.
In the coming sections of this guide, you will find details related to the issue and how to fix the same. So, let’s get down to business and get to know everything about the error driver IRQL_Not_Less_Or_Equal Windows 10/11 error.
How to Fix the IRQL Not Less Or Equal Windows 10?
If you are annoyed beyond control and want to get rid of the driver IRQL Not Less Or Equal Windows 11 error, then you can act on the same and fix the issue quite quickly. The most common reasons why this error surfaces on Windows devices are:
- Corruption of some files on the operating system
- Outdated, missing, faulty, or damaged drivers
- Confliction of resources during the installation of any game/software
- Downgrading from Windows 11 or 10 to Windows 7, 8, or other lower operating systems
- Failure in the recognition of the hardware components
Whatever the reason may be, it’s quite easy to fix this issue. Take the help of the solutions provided in the coming sections to stop code IRQL_Not_Less_Or_Equal.
Fix 1: Turn Off the Memory Cache in BIOS Menu
A safe solution and the most optimal one to fix the driver IRQL Not Less Or Equal Windows 10 error is to make the same optimizations in the BIOS menu. Under the same, you need to turn off the Memory Cache feature. This option saves the temporary files or cache on your OS. This cache can create conflict for your Windows PC and present this error to you.
You can make the changes in the BIOS and get rid of this error smoothly. However, you need to proceed cautiously as this solution makes some core OS changes. But this method will surely help you with the blue screen IRQL_Not_Less_Or_Equal error. Follow the steps below to know more:
- Restart your device and try to enter its BIOS settings (press the Del, Enter, F2, or Esc key).
- Open Settings to proceed.
- Navigate to Change PC Settings and open General Settings.
- Now open the Advanced Startup settings to make the necessary changes.
- After you Restart Now the system, follow the same procedure and open the Troubleshoot settings.
- Navigate to the Advanced Options of the troubleshooter to get on.
- Now you need to click on Restart Now to reboot the system.
- When the device restarts, open the BIOS/UEFI settings and launch its Advanced properties.
- Look for the Cache Memory and press the Enter key on it to make the required changes.
- Select the option stating Disabled and press the Enter key again.
- Save the modifications introduced in the system and restart the device.
Now while running any app or service, you will not face the BSOD IRQL_Not_Less_Or_Equal error. However, the issue can persist if a problem with the driver is the root cause of the error. In such a case, take the help of the next solution.
Also Read: SOLVED whea_uncorrectable_error Windows 10
Fix 2: Update the Device Drivers (Most Recommended)
If you still want the solution to fix driver IRQL Not Less Or Equal Windows 10/11 device, then updating the drivers is the next thing you can do. Each driver is a set of files that defines or instructs the device connected to the system and the system itself on how to connect and communicate with each other. Hence, drivers are one of the most important files or programs that come into play to run any device.
So, when any driver for any device is outdated, your system may show BSOD IRQL_Not_Less_Or_Equal. This is because the respective device is unable to run and communicate with the OS because of an outdated or missing driver. The only solution in such a situation is to update the driver. You can take the help of the internet to look for methods to update the driver in Windows 10.
However, it may fall vulnerable to scammers and other unreliable sources of information. Hence, to save yourself from such problems, you can take the help of the Bit Driver Updater tool. This is a smart tool that allows you to update the drivers and manage the same in different ways.
The tool allows you to-
- backup existing drivers,
- restore the backups,
- install WHQL-certified drivers,
- schedule driver backups,
- ignore driver updates,
- update all the drivers in a single click, etc.
Apart from the above ones, the tool offers various other features to you. You can find out these features after installing the software. For now, let’s get on to the part of fixing the driver_IRQL_Not_Less_Or_Equal Windows 10 error.
How to Use the Bit Driver Updater for Driver Updates?
Follow the set of steps provided below to know how to update the drivers on your Windows OS with a single click:
- Use the button below to Download the Bit Driver Updater setup.

- When you install the tool, run it. The software will automatically look for outdated and damaged drivers (use the Scan Drivers button if the scanning does not start).

- When the tool presents a faulty drivers list, use the Update All button to install all these drivers at once.

- Lastly, when the procedure is complete, restart the system to end everything peacefully.
This is the most trusted method that you can use to stop code driver_IRQL_Not_Less_Or_Equal. However, if in any case the error persists, follow the last solution.
Also Read: 0x0 0x0 Error Code in Windows PC Fixed
Fix 3: Update the Operating System
One of the best ways to tackle any problem related to Windows is to update the OS. This is because the developers of Windows always share a bug fix in the new OS updates. So, installing the latest version updates can easily fix this driver IRQL Not Less Or Equal Windows 11 error. All you need to do is follow the set of steps provided below:
- First, open the operating system Settings by pressing the Win+I keys.
- Click on the category named Update & Security.

- Wait for some time while the Windows Update utility loads and launches.
- Click on the Check for Updates button when it appears.

- Wait while the system looks for the latest Windows updates. Download and install all these updates.
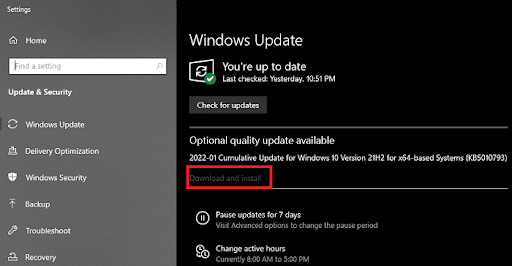
- Reboot the system when the system commands.
There is quite a low chance that the issue of driver_IRQL_Not_Less_Or_Equal Windows 10 persists. However, if it does, take the help of the last solution to get rid of the error at once.
Also Read: Fix: nvlddmkm.sys Failed Error on Windows 11/10/7
Fix 4: Disconnect the Peripherals
If the above solutions can not help you stop the driver IRQL Not Less Or Equal Windows 10 error. Then chances are a connected device is meddling with its performance. It’s tough to rule out if this is the reason behind the error. So, what you should do is disconnect individual devices from the PC and then see if this error appears. If the error disappears after one particular device, then the same is causing problems.
FAQs: Stop Code IRQL_Not_Less_Or_Equal
You may have some confusion or queries related to the driver IRQL Not Less Or Equal Windows 11/10 error. To help you with the same, we are answering some of the most commonly asked questions for your ease. Refer to the same for queries:
1. What is the cause of IRQL Not Less Or Equal?
The most common cause of the driver IRQL Not Less Or Equal Windows 11 is outdated drivers and improper BIOS settings. Whenever one device fails to interact with the system due to any reason, this issue appears.
2. Can SSD cause IRQL Not Less Or Equal?
The blue screen IRQL_Not_Less_Or_Equal can also appear on SSD drives.
3. What is the IRQL_Not_Less_Or_Equal bug check?
The IRQL_Not_Less_Or_Equal bug check is a Microsoft report that shows that the entry made by any device is unrecognized by the IRQ.
Also Read: How to Fix Bad_Pool_Caller Error on Windows 10
Driver IRQL Not Less Or Equal Windows 10/11: Fixed
We hope that by now, your IRQL issue will be fixed. All the solutions provided in the above article are tried and tested. Hence, these do not affect your system adversely in any way. Moreover, your personal data and other information are safe from threats as well. Once you follow and execute all the solutions, you can easily fix the error.
However, if you need any help or have some queries related to the blog, connect with us. Write your queries related to driver IRQL Not Less Or Equal Windows 10 in the comments below. We will get back to you with appropriate responses in no time. Moreover, you can also offer suggestions and provide feedback as required. For ease, follow us on Instagram, Pinterest, Facebook, Twitter, and Tumblr for more interesting updates. Don’t forget to subscribe to our blog newsletter before you go.


