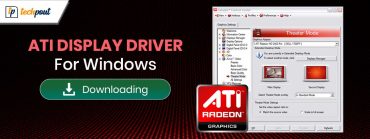Kyocera ECOSYS M2040dn Driver Download for Windows 10

In this article, we talk about how to get the updated driver downloaded and installed for your Kyocera Ecosys m2040 device for a smooth printing and scanning experience on Windows 10 and 11.
Kyocera ECOSYS M2040dn is a black-and-white multifunction printer with powerful capabilities and advanced features. Some highly fascinating features of this printer cum scanner include a print speed of up to 42 ppm, a 5-line LCD with a Hard Key Control Panel, a scan speed of up to 40 ipm simplex / 32 ipm duplex, resolution of 600 x 600 dpi, Up To Fine 1200 dpi, and more. However, the printer can only function smoothly if your computer has the appropriate Kyocera ECOSYS M2040dn driver.
The Kyocera M2040dn driver ensures effective communication between your printing/scanning device and the computer. It converts your commands into the language your computer knows (binary codes, i.e., 0s and 1s) for their perfect execution.
If there is no driver to support the device, you may end up experiencing annoying printing and scanning problems, sometimes even system crashes. Hence, this article guides you through the best ways to get the latest Kyocera ECOSYS M2040dn driver for Windows 11 and 10 downloaded and installed on your computer. Let us begin with them without wasting precious time.
How to Download, Install, and Update the Kyocera ECOSYS M2040dn Driver
Following are various manual and automatic methods you can use to download the Kyocera M2040dn driver’s latest version and install it on your PC.
Method 1: Get the Kyocera ECOSYS M2040dn driver from the official website
All device manufacturers (including Kyocera) make the drivers available for their devices on the official website. You can download the needed drivers from there if you know your computer’s make and model. If you do not know it, you can follow Settings>System>About path to find the details like your operating system. Once you have the operating system details, you can download and install the updated Kyocera ECOSYS M2040dn scanner driver by following the below steps.
- Firstly, navigate to the official Kyocera website.
- Now, select Support & Download from the top menu.

- Choose Global Download Center to navigate to it.
- Input your product name, i.e., ECOSYS M2040dn in the on-screen search box and select it from the results.
- Select your operating system and language.
- Click the download arrow to get the driver package downloaded on your system.
- Double-click on the downloaded package and follow the on-screen instructions to complete the installation of the Kyocera M2040dn printer driver for Windows 10/11.
Also Read: Kyocera Printer Driver Download and Update for Windows 10, 11
Method 2: Use Device Manager to download the Kyocera M2040dn driver
Every Windows computer has an in-built utility called Device Manager to download and install updated drivers to fix various related issues. You can use it to get almost all device drivers (belonging to various categories like display adapters, printers, etc.,) installed, including the Kyocera ECOSYS M2040dn driver. Here is how to do it.
- Firstly, right-click the Windows icon and select Device Manager from the options that appear on your screen.

- After opening the Device Manager, select the Printers or Print Queues section to expand it.
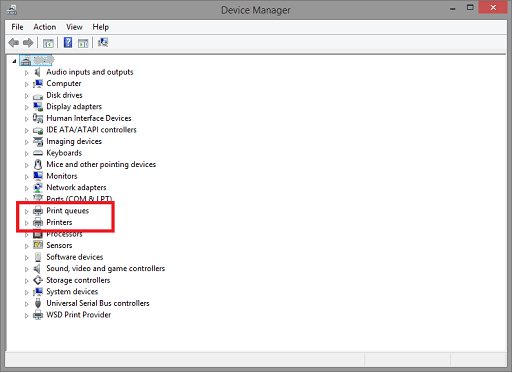
- Right-click your Kyocera printer and choose the Update driver option from the available options.

- You can now click the option to Search automatically for updated driver software.

- Lastly, after Windows downloads the driver and installs it, restart your computer.
Also Read: How to Download & Install Kyocera Taskalfa 1800 Driver
Method 3: Download the Kyocera M2040dn Driver Update Automatically (Recommended)
Manual methods to do anything are never easy. The same is the case with the manual ways to download and install the updated Kyocera ECOSYS M2040dn driver for Windows 11/10.
Apart from being complicated, manual driver installation is quite risky, if you mistakenly install an incompatible driver, you may experience difficulties such as system crashes. Hence, it is a safe bet to download, install, and update the drivers automatically.
You can download and install the latest drivers without any hassles using a dedicated program like Win Riser. The Win Riser software is a renowned driver updater and PC optimizer.
It boasts many helpful features, like driver backup and restoration, in-depth scans, scheduled scanning, a driver ignore list (for drivers you don’t feel like scanning and updating), removal of junk, and malware detection.
You can download this wonderful software and get it installed from the link shared below.
After completing the software installation (it takes only a few seconds), you only need to scan your computer with Win Riser, go through the detected outdated drivers, and choose Fix Issues Now for an instant solution to all the problems.
Also Read: Kodak Printer Drivers Download and Update for Windows 10, 11
Kyocera Ecosys M2040dn Driver Downloaded and Installed
This article acquainted you with the best approaches to download, install, and update the Kyocera Ecosys M2040dn printer and scanner driver for Windows 10/11. You can get the required driver by following any method from the above guide. However, the automatic approach (driver installation via Win Riser) is the most convenient.
If you have any other better ways to get the Kyocera M2040dn driver downloaded and installed, or have any queries about this article, please leave us a comment.