Lenovo IdeaPad 100 Drivers Download & Update on Windows 10

Detailed installation guide to download, install and update Lenovo IdeaPad 100 drivers on Windows 10 PC.
Lenovo IdeaPad 100, an affordable, productive, and slim laptop with high-end Intel processors. The laptop has a good long battery life, a fascinating design, robust performance, touchpad gesture support, and more. But, to ensure its smooth functioning, you should download the most accurate device drivers. Not only downloading, but you should keep them up-to-date always for the best performance.
Now, if you are thinking about how to update Lenovo IdeaPad 100 drivers on Windows 10, then read this article till the end. In this downloading guide, we have brought up the three easiest yet best approaches to perform driver download, quite easily & quickly.
Methods to Download, Install and Update Lenovo IdeaPad 100 Drivers for Windows 10
The drivers can be downloaded either manually or automatically, we have explained both the methods below. Just work your way down and choose the ideal one for you.
Method 1: Use Bit Driver Updater to Automatically Update Lenovo IdeaPad 100 Drivers (Strongly-Recommended)
Before we jump towards more tiring and complicated methods, here is one of the safest and easiest ways to update outdated drivers without any hassles. There are numerous driver updater software available for making the daunting task of finding the correct and most genuine drivers much easier. However, that’s too makes sense, all of them are not actually safe to use. But out of all, we found Bit Driver Updater pretty ideal compared to others present there.
The driver updater automatically recognizes your Windows OS, then finds, downloads and installs the most suitable and up-to-date drivers for you. It possesses some really excellent features like automatic backup & restore wizard, one-click driver update, system optimizer, 24/7 technical assistance, and more. Also, the software is popular for its effortless work. Here are a few steps one need to take into consideration in order to update drivers very quickly with Bit Driver Updater:
Step 1: First and foremost, download the Bit Driver Updater.
Step 2: Then, double click its setup file and follow the instructions that popped up on the screen to complete the software installation.
Step 3: After that, run the Bit Driver Updater on your computer and let the software scan your machine for the problematic drivers.
Step 4: Once the scanning is done, then it provides you with a detailed list of outdated drivers. You need to check the scan results and click on the Update Now button placed next to the driver you wish to update.
Step 5: Else, click on the Update All button to update all the drivers in one click.

That’s all! See how convenient it is to update drivers with Bit Driver Updater. It is advised to upgrade to the pro version of the Bit Driver Updater in order to get complete access to all its features. Apart from that, Bit Driver Updater also offers a 60-days complete money-back guarantee.
Also Read: Lenovo Drivers Download and Update for Windows 10, 8 & 7
Method 2: Manually Download & Install Lenovo IdeaPad 100 Drivers
This method requires you to search for the drivers online from the official website of the manufacturer that’s Lenovo. But do keep in mind that to download and install the drivers manually, you must
have good technical knowledge and enough time. If you fit the bill, then follow the steps mentioned below to download Lenovo IdeaPad 100 drivers on Windows 10.
Step 1: Click here to visit the official website of Lenovo.
Step 2: Then, go to the Support tab.
Step 3: Now, click on the PC to identify the product for which you want to download the latest driver pack.
Step 4: Next, click on View PC Support to proceed further.
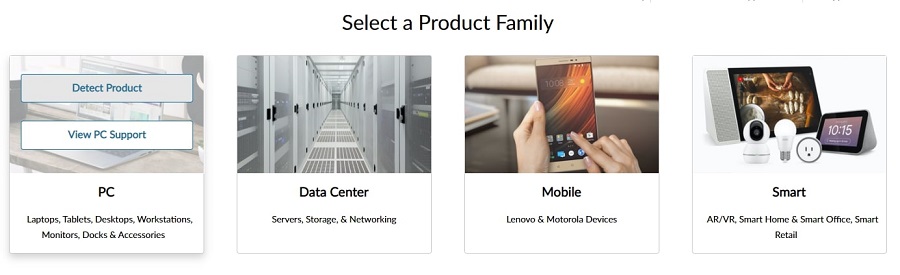
Step 5: Thereafter, click on Browse Product.
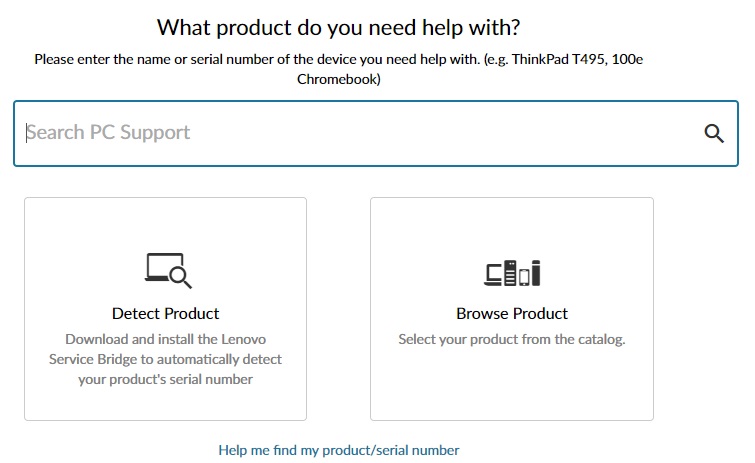
Step 6: Then, click on Laptops, and select Series from the drop-down menu, that’s 100 series Laptops (IdeaPad).
Step 7: Next, select subseries from the drop-down menu list.
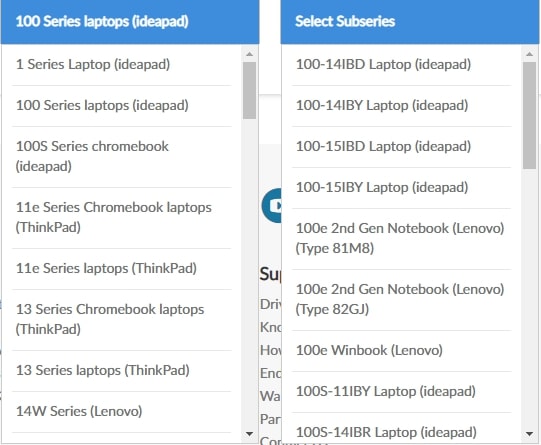
Step 8: From the next window, choose Drivers & Software from the left pane, and click on Start Scan to download the latest drivers automatically.
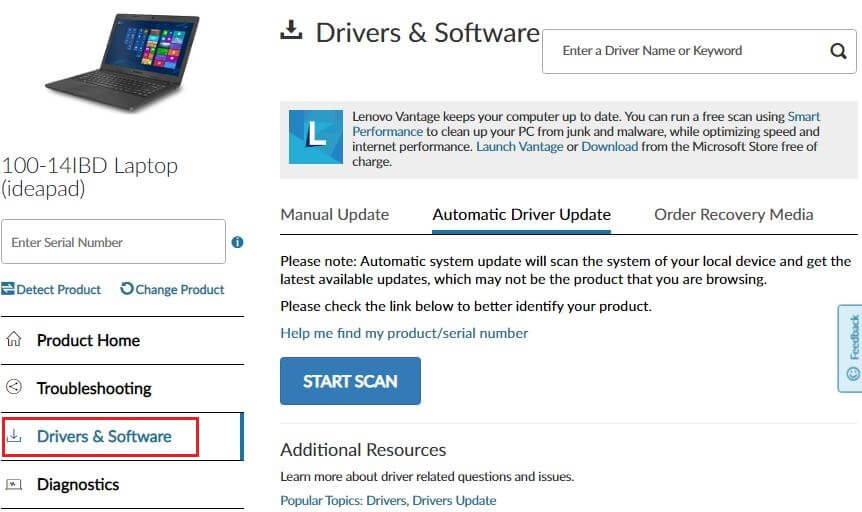
Step 9: Furthermore, if you want to download the drivers for a particular component then you have to switch to the Manual Update, choose a device, and click on the down-arrow button under Download to begin the downloading process.
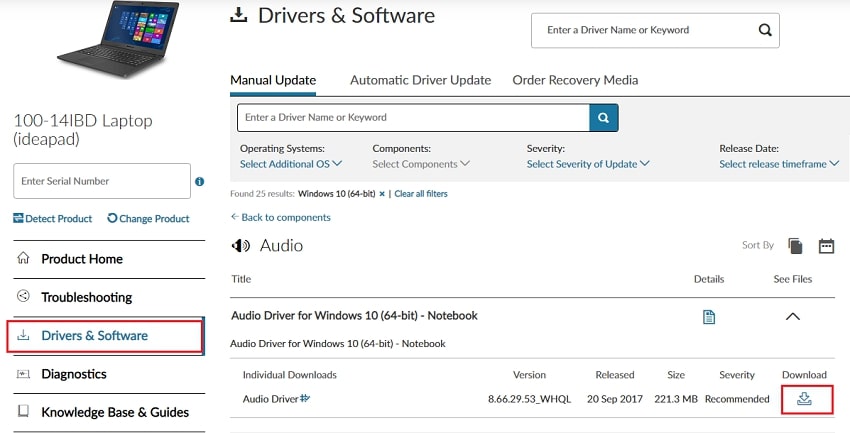
Step 10: Once the driver file is downloaded, then double click on it and follow the on-screen instructions to get the drivers installed successfully.
After installing the latest version of drivers on your Lenovo IdeaPad 100, reboot your machine to save the recent changes.
Also Read: Lenovo Laptop Camera Not Working on Windows 10 (Fixed)
Method 3: Update Lenovo IdeaPad 100 Driver in Device Manager
Windows has an in-built utility program named Device Manager that manages all the hardware and drivers. So, you can use Device Manager to update Lenovo IdeaPad 100 drivers. All you need to do is, just follow the steps shared below:
Step 1: Launch Device Manager utility by altogether hitting the Windows logo + X keyboard buttons.
Step 2: Then, click on Device Manager from the list that appeared.

Step 3: After that, expand the category of the drivers that you are having issues with. For instance, expand the category of Display Adapters by making a double click on it.
Step 4: Right-click on the problematic driver and choose Update Driver Software from the context menu list.

Step 5: In the next prompt, you will see two options, among them choose the one that says Search Automatically for Updated Driver Software.

Now, Device Manager will begin the process of searching for the available drivers and later on, automatically install the suitable drivers.
Also Read: Lenovo Laptop Keyboard Not Working Issue Windows 10 (Fixed)
Lenovo IdeaPad 100 Drivers Download & Update on Windows 10
Thus, one can easily download, install and update Lenovo IdeaPad 100 drivers for Windows 10. We hope this detailed installation guide will help you to get the most suitable Lenovo IdeaPad 100 drivers without any hassles.
Do let us know in the comments below if you have any doubts or further queries. Do you have words to add? If yes, then drop your suggestions in the comments below.
Lastly, if you are satisfied with the information provided in this article and want to read more such guides, then do subscribe to our Newsletter. Moreover, get in touch with us through Facebook, Twitter, Instagram, and Pinterest.



