Download and install the Logitech G213 drivers for Windows 10/11 to dodge issues like the keyboard keys not working. You may read this article to learn how to do it quickly and easily.
Logitech is a name well-known for making excellent gaming peripherals, like keyboards. G213 is also one of the most desired and best gaming keyboards from the house of Logitech. However, like all other hardware devices, it needs compatible Logitech G213 drivers to support its functioning.
The Logitech G213 drivers for Windows 11/10 are a bridge that connects the keyboard to the operating system. Without an appropriate driver, your computer can’t understand and execute your commands correctly.
Moreover, a missing or outdated driver may also lead to problems such as the keyboard not working. Therefore, this article brings to light some quick and easy methods to download, install, and update the Logitech G213 drivers. Let us proceed to them without wasting much of your precious time.
Below are ways you may download and install the updated Logitech G213 drivers for Windows 10/11.
The official website of Logitech is one place where you can find the latest drivers for all its products, including the G213 keyboard. However, before downloading and installing driver updates from there, you should check your operating system through the path Settings>System>About. After checking the OS, you may follow the below steps to download the needed drivers and install them.

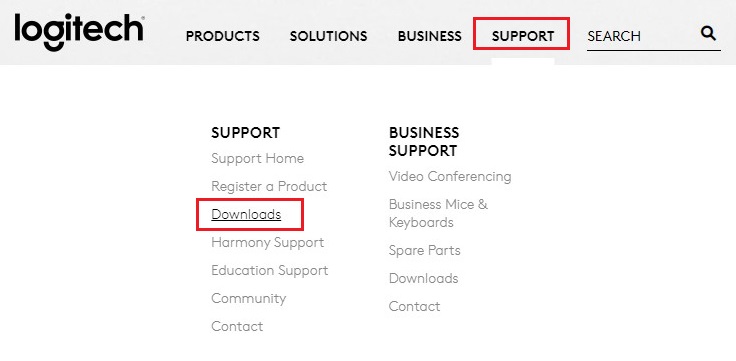

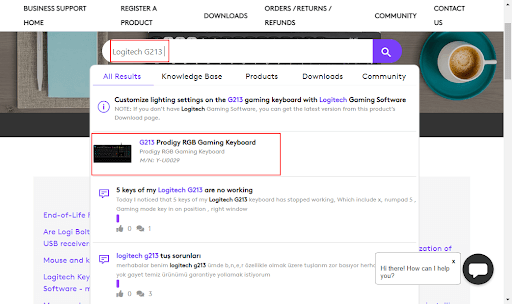
Also Read: Logitech G402 Driver Download and Update in Windows
Device Manager in Windows allows you to download and install the needed driver updates. You may use it to get the Logitech G213 driver downloaded for Windows 10/11. Following are the directions to do it.
Updating the operating system is also one of the ways to download and install the updated Logitech G213 drivers for Windows 11/10. However, updating drivers this way may be unsuccessful if the driver update is released extremely recently. Still, you may follow the below route to update the Logitech G213 drivers through Windows update.
Also Read: How to Update Drivers on Windows 11
You may use the troubleshooting utility if any issue with your keyboard prompted you to update its driver. It fixes the problem and installs the latest driver updates. The following are the step-by-step directions to do it.
Above, we discussed all the manual ways to download the Logitech G213 drivers for Windows 11/10. However, as you may feel, these methods are quite time-consuming and tedious. Hence, we suggest downloading drivers easily and automatically using one of the best driver updaters like Bit Driver Updater.
Bit Driver Updater software allows you to update drivers automatically without any cumbersome effort with just a click. Moreover, it also lets you backup and restore your current drivers, accelerate the driver’s download speed, and schedule the scan for out-of-date drivers.
Below provided is the link from where you can download the Bit Driver Updater software and install it.
After downloading and installing the Bit Driver Updater program, it takes only a few seconds to display a list of outdated drivers. You may go through the on-screen list and then click on the option to Update All drivers automatically.
Bit Driver Updater also comes with an Update Now tool to download the Logitech G213 driver’s update individually. However, experts consider it better to update all drivers to get the best computer performance.
Also Read: How to Download and Update Logitech G502 Driver
This article elaborated on methods to download and install the updated Logitech G213 drivers for Windows 10/11. You may try them all to get the updated drivers downloaded and installed.
If you wish to save time and effort, you may directly download the driver updates and install them automatically through Bit Driver Updater.
You may write in the comments section if you think there are other better ways to download, install, and update drivers. Moreover, the comments section is also open if you have any questions or suggestions related to this write-up.
We will see you soon with another useful tech guide. Until then, you may continue reading other articles on our blog to stay updated with the latest technology.
If you also want to place some bets on games this IPL season, here are…
If you wish to download and update the RNDIS device driver for Windows 10/11 or…
In the event that you are interested in executing the Bose Headset drivers download and…
If you are also facing the Guided Access not working issue on your iOS (iPhone)…
If you are looking for the best privacy screen protector to use the smartphone freely…
If you are looking for the perfect alternative to Apple Pay, refer to the Apple…