Logitech G430 Gaming Headset Driver Download for Windows 10, 11

Here’s the complete guide to help you download and update the Logitech G430 gaming headset driver for Windows 10/11 with ease and run the gaming headset perfectly.
Logitech is one of the most popular brands offering different gaming devices. The electronics giant is world-renowned for offering affordable gaming devices globally. From keyboards, mice, and more to headsets, microphones, and more, Logitech offers everything to you. One such device from the brand is the Logitech G430 gaming headset.
This is an amazing gaming headset that allows you to enjoy the most realistic audio experience while playing games. Moreover, the built-in mic of the headset is noise-reducing as well. It’s quite easy to use the headset as all you need to do is plug it in and enjoy. However, at times you may face some problems while using it.
The most common solution to any problem related to the headset is to update the driver for the Logitech G430 gaming headset. Doing this will ensure that your system runs the headset perfectly. So, check out the ways to do the same below.
How to Download and Update the Logitech G430 Headset Drivers
In the coming sections of this guide, you will find four different methods to execute the Logitech G430 gaming headset driver for Windows 11/10. You can use any of the solutions as suited to download the required driver and install it.
Method 1: Take the Help of the Official Website
One of the most trusted ways to download the driver for the Logitech G430 gaming headset is using the official website. You can visit the official website of Logitech and download the driver from there. For this, follow the instructions provided below:
- Visit the official website of Logitech.
- Take the cursor to Support and then click on Downloads.
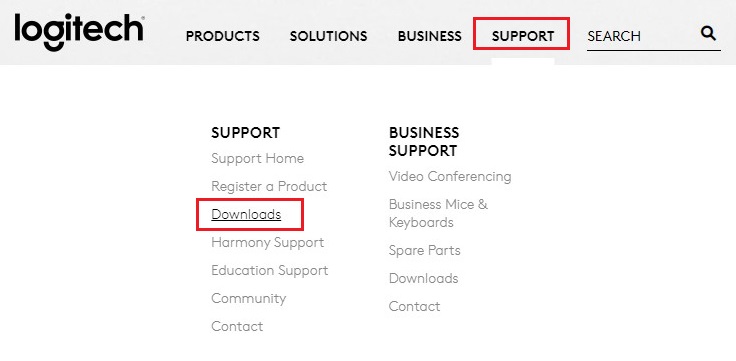
- Search for Logitech G430 and press Enter.
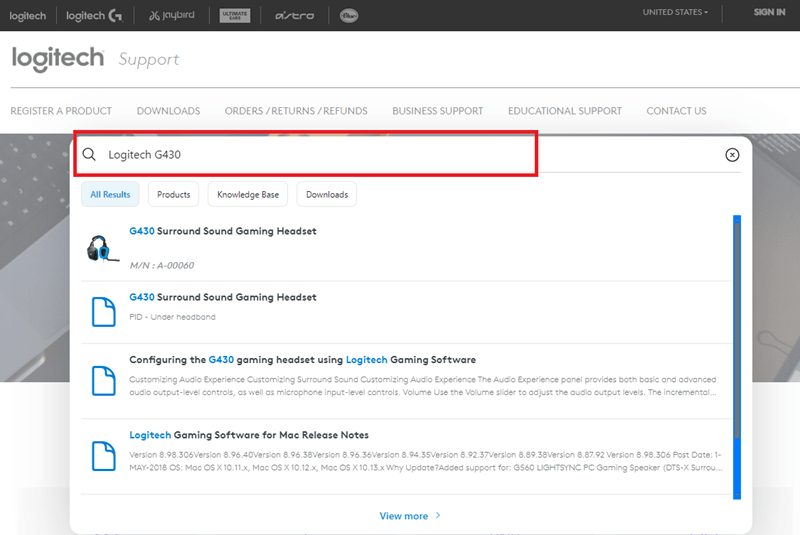
- Click on the first result stating G430 Surround Sound Gaming Headset.
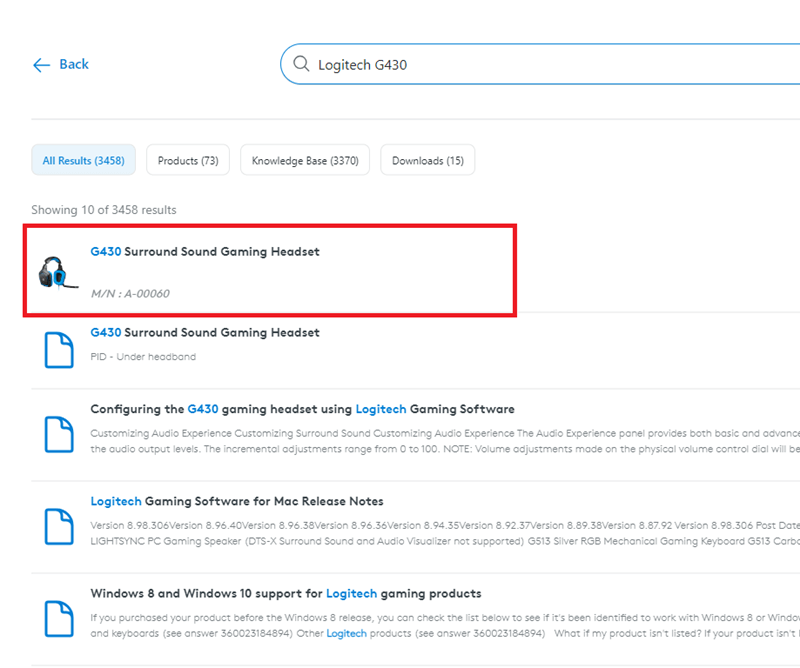
- Click on Downloads and then download the required driver from the results.
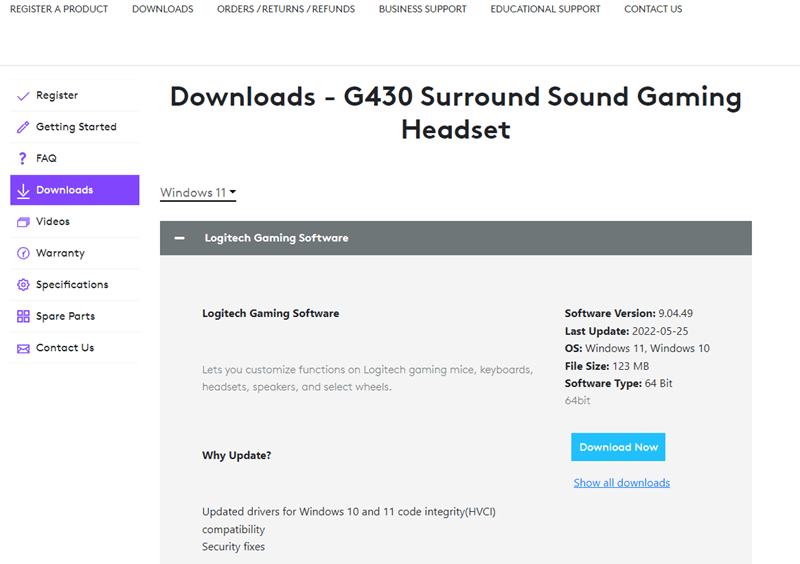
- When the driver is downloaded, install it.
If you want another method to execute the Logitech G430 gaming headset driver download, then check out the next section.
Also Read: How to Update Logitech Mouse Driver In Windows 11,10 PC
Method 2: Take the Help of the Device Manager for Logitech G430 Headset Drivers
So, another great solution to update the driver for the Logitech G430 gaming headset is to use the Device Manager. This is a simple yet effective solution that requires you to follow the below steps:
- First, press the Win+X to bring up the Windows context menu and open the Device Manager from there.

- When the tool appears, double-click on the Audio Inputs and Outputs category.
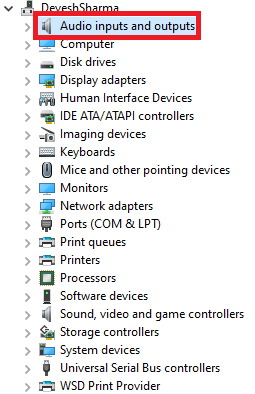
- Look for the Logitech G430 device, right-click on it, and select Update Driver.

- To proceed, click on Search for Driver Updates Automatically.

- Now, all you need to do is follow the instructions that appear and restart the system afterward.
If you want another solution to execute the Logitech G430 gaming headset driver update for Windows 10/11, try the next one.
Also Read: How to Fix Logitech G930 Headset Driver Problems on Windows 10
Method 3: Use the Windows Update Utility for Driver Updates
Here’s another optimal solution to execute the Logitech G430 headset drivers download and update. You can take the help of the Windows Update utility to update any kind of driver. Follow the instructions provided below to learn more:
- First, press the Win+S keys and type Settings. Press Enter to open Windows Settings.
- Click on Update and Security to proceed.

- When the utility launches, click on the Check for Updates button.

- The tool will now look for the system and other available updates. Download and install the updates that appear.
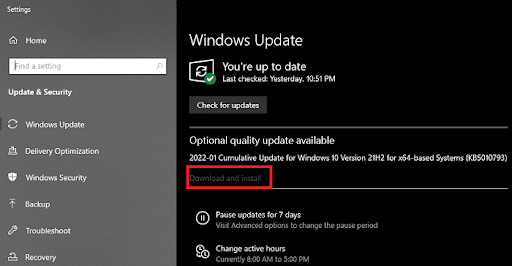
All the above methods to execute the Logitech G430 gaming headset driver update are manual. Hence, it may take a lot of time and effort. Try the automatic method provided below for ease.
Also Read: How to Fix Logitech G935 Mic Not Working in PC
Method 4: Download and Use Win Riser for Driver Updates (Automatic)
Here’s the best solution to execute the Logitech G430 headset drivers download and update. Win Riser is an automatic tool that allows you to update drivers, delete malware, remove junk, and fix the registry. Thus, all in all, this is an ultimate tool that gets rid of driver-related problems as well as improves the overall performance of the device. The tool offers a plethora of other features and functionalities. Follow the instructions below to learn more:
- Click on the button below to download the Win Riser tool and install it.

- When the installation is complete, the tool will automatically launch and start scanning the system for errors.
- When the errors or issues appear, click on the Fix Issues Now button to update the Logitech G430 gaming headset driver.

- Restart the system when the entire process is complete.
Also Read: How to Fix Logitech G HUB Not Loading on Windows 11, 10, 8, 7
Logitech G430 Headset Drivers Download and Update: Completed
So, above are some of the best ways to download and install the Logitech G430 gaming headset driver for Windows 11/10. Follow any solution to download the required driver. However, for better ease and results, use the automatic one. If you are satisfied with the above guide on how to install the Logitech G430 headset drivers, then follow our social media pages and subscribe to our newsletter. Also, ask your queries or share suggestions in the comments below.


