How to Fix LogonUI.exe Bad Image Error
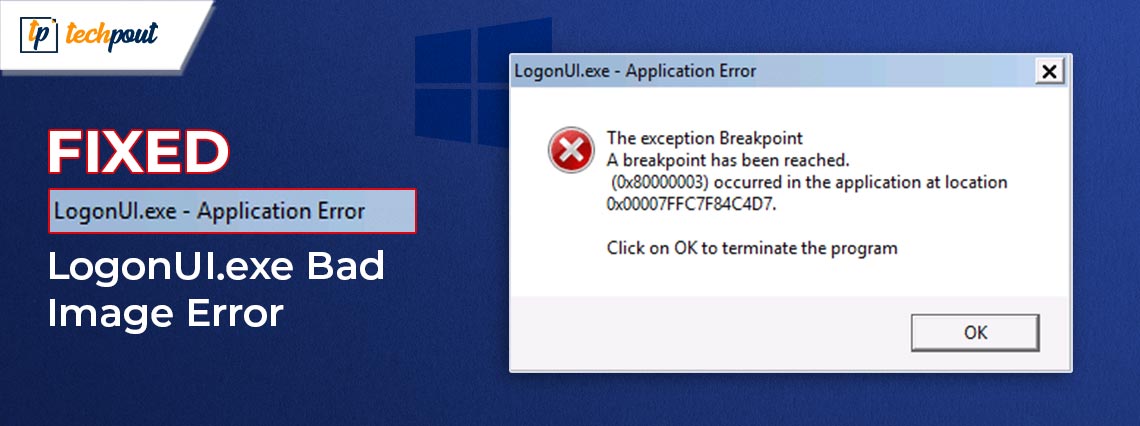
This article guides you through the 5 best possible fixes to the LogonUI.exe bad image error.
LogonUI.exe is among the most annoying errors a Windows user can experience. It prevents you from logging in to Windows and forces you to shut down the PC. However, now that you have arrived at this article, you can set aside all your worries.
This article introduces you to the tried and true fixes to the Logonui.exe bad image error. However, you must know what may have triggered the problem before trying to fix it. Knowing what this error means and what may have caused the issue helps fix it better. Hence, the following section discusses the same.
What Is LogonUI.exe Bad Image Error
In simple terms, LogonUI.exe or Windows Logon User Interface Host handles the graphical user interface through which you log in to your computer. The LogonUI.exe bad image error indicates some issue with the LogonUI executable file. For example, the file may be corrupted, or another software on your computer may be interfering with its functioning.
Moreover, the following factors may contribute to the Windows 7 or Windows 10 LogonUI.exe bad image error.
Causes of LogonUI.exe bad image error
Below are some reasons you may experience LogonUI.exe bad image error on your PC.
- Misconfigured system settings
- Corrupted system files
- Issues with the graphics card adapter
These were the possible causes of the issue you are experiencing. Now, let us learn how to fix the LogonUI.exe bad image error.
Fixes for LogonUI.exe Bad Image Error (100% Working)
You can try these solutions to resolve the LogonUI.exe bad image error on your computer.
Fix 1: Perform DISM Repair
A faulty LogonUI program may be responsible for the LogonUI.exe bad image error. Hence, running the DISM repair through Command Prompt can solve the problem. Here are the steps to do it.
- Firstly, power on your computer and shut it down when the Windows logo appears.
- Repeat the above step four to five times until you get the Preparing for Automatic Repair screen.
- Now, use the arrow keys to select the Advanced Options.
- Navigate to and select the Troubleshoot option.
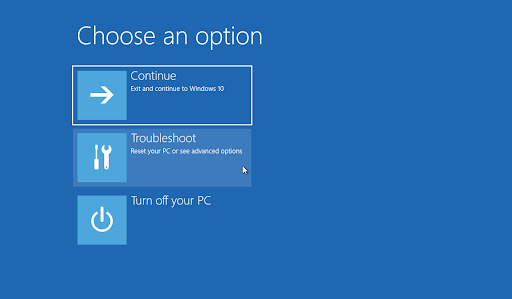
- Choose Advanced Options from the Troubleshoot menu.
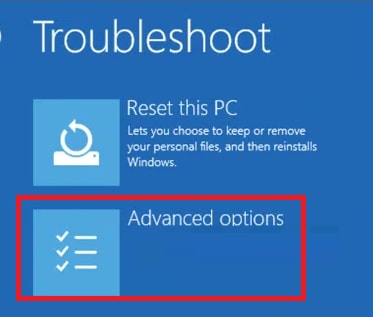
- Select Command Prompt from the available options.
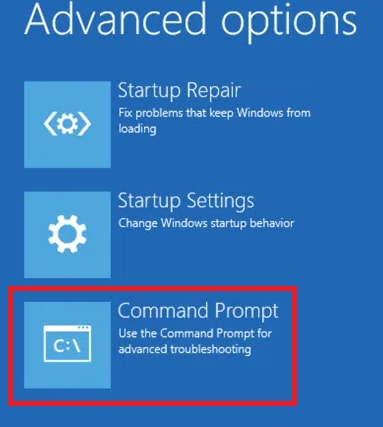
- Input the command Dism /Online /Cleanup-Image /RestoreHealth in the on-screen window and press the Enter key.
- Lastly, check whether or not the issue has been resolved. If it persists, do not lose heart, as we have a lot of other ways to fix the LogonUI.exe bad image error.
Also Read: How to Fix ERR_SSL_PROTOCOL_ERROR in Chrome (7 Easy Fixes)
Fix 2: Try disabling the graphics card adapter
Problems with the graphics card adapter are yet another source of the LogonUI.exe bad image error. Hence, here are the steps you can take to disable the graphics card adapter to solve the problem.
- Firstly, enter into the Windows Recovery Environment by powering on and shutting down the computer 4 to 5 times.
- Now, select Troubleshoot from the options on your screen.
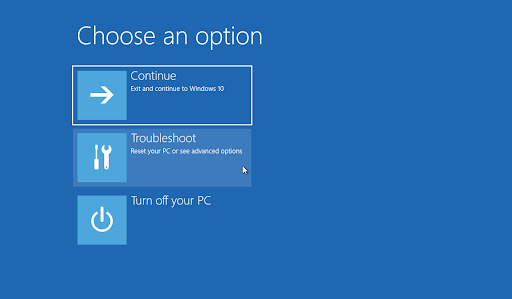
- Choose Advanced Options from the options available to you.
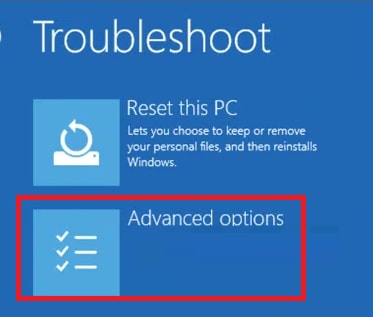
- Select the Advanced Startup Options.
- Now, navigate to the Startup Settings and choose Restart.
- After your computer restarts, choose 5 or F5 to enter the Safe Mode with networking.
- Once you have entered the Safe Mode, press Windows and R keys simultaneously.
- Now, input devmgmt.msc in the on-screen box and press the Enter key.

- Click the Display Adapters category to expand it.

- Right-click your graphics card adapter and choose Disable device from the on-screen options.
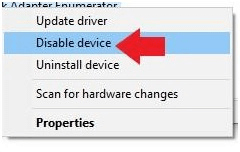
- After completing the process, restart your computer.
Fix 3: Update your graphics driver
The driver is responsible for helping your computer communicate with the graphics card. If the driver is outdated, the operating system fails to understand and execute your commands correctly, resulting in LogonUI.exe bad image error and many other problems. Hence, updating the driver can fix the issue. Here are the steps to do it.
- Firstly, follow the top 8 steps shared in fix no. 2 to open Device Manager in safe mode.
- Click and expand Display adapters.

- Now, right-click your graphics card and choose to Update driver software.

- Choose the option to Search automatically for updated driver software.

- Lastly, restart your computer after completing the above steps.
Also Read: How to Fix Kernel Security Check Failure Error in Windows 10, 11
Fix 4: Disable security programs like FastAccess
Facial recognition programs like FastAccess and other similar security programs are known to interfere with smooth OS functioning. Hence, here is how to uninstall such software to fix the LogonUI.exe bad image error.
- Firstly, boot your computer into safe mode.
- Now, access the Run tool using the Windows+R keyboard shortcut.
- In the on-screen Run box, input appwiz.cpl and press Enter/click OK.

- Find FastAccess or any other security program and right-click on it.
- Choose Uninstall from the available options.
- Lastly, restart your computer after completing the above process.
Fix 5: Try performing an SFC scan
Corrupted system files also cause LogonUI.exe bad image and many other issues, including system crashes. Thus, here is how to perform an SFC scan to fix the problem.
- Firstly, start your computer in safe mode and open Command Prompt. You can follow the first 6 steps given in the fix no. 1 to do it.

- Now, input sfc/scannow in the Command Prompt window and press Enter.

- Lastly, restart your system after the above process is completed.
Also Read: SOLVED whea_uncorrectable_error Windows 10
Logonui.exe Bad Image Error Fixed
This article highlighted the best possible fixes for the Logonui.exe bad image error. You can follow the above guide in chronological order to solve the problem. However, you need not try all the solutions, you can stop troubleshooting when the issue disappears.
If you have other better solutions to the LogonUI.exe bad image error or have any queries related to the issue, kindly contact us through the comments section.


