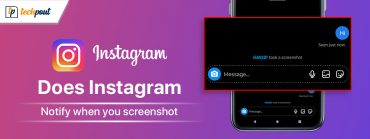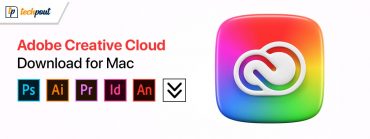FIXED: MacBook Microphone Not Working [Complete Guide]
![FIXED: MacBook Microphone Not Working [Complete Guide] FIXED: MacBook Microphone Not Working [Complete Guide]](https://wpcontent.techpout.com/techpout/wp-content/uploads/2022/04/29192845/FIXED_Macbook-Microphone-Not-Working-Complete-Guide.jpg)
Check out these 100% working solutions to fix the Mac microphone not working issue. Read the entire guide to know everything in detail!
Apple MacBooks and various desktop Macs have come with in-built or internal microphones. However, you can also attach headphones and external mics through USB, Bluetooth, or a 3.5mm audio jack. But what if the microphone on a Mac stops working fine as expected. It can be a real-hell-like problem. Isn’t it?
Are you also facing issues with your microphone on Mac? Nothing to worry about, we can help you. The post contains a couple of ways that you can try to fix the Mac mic not working issue, easily & quickly.
Why My Microphone is Not Working on Mac
Well, there could be multiple reasons that prevent your microphone from working properly. Incorrect configuration, conflicts with third-party applications, the microphone is disabled in your device, system junk, and cache settings majorly cause the mac microphone not working issue.
How to Fix a Microphone is Not Working on MacBook
Before getting started, you need to first figure out which mic you are using on your MacBook like an internal microphone, external USB microphone, AirPods, or similar Bluetooth headset. After recognizing this, you can try the solutions shared below to fix the Mac microphone not working.
Fix 1: Check the Sound Input Settings
Incorrect or misconfigured sound input settings is one of the most common causes of the microphone not working on MacBook. To get started, you need to head to the System Preferences. Then, select Sound and click on the Input tab. Here you’ll see a list of devices you can access as a sound source, incorporating the mic you wish to use.
To access a device, like the Internal Microphone, click on it. If everything seems right, you can notice the bars fill up beside the Input Level as you start speaking.
If in case, you don’t see anything, then maximize the Input Volume slider and once again try to speak. If the volume slider is very low, your MacBook won’t recognize any sound.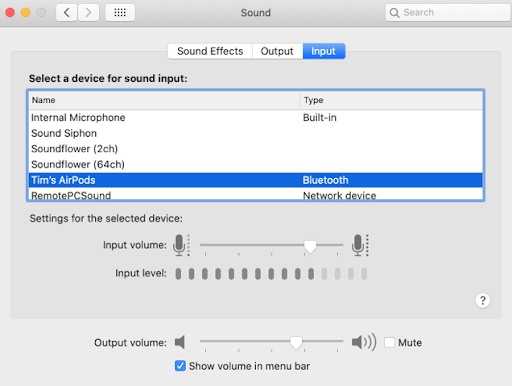
Do you want to utilize your AirPods as your mic? Choose AirPods from the available list. After doing so much, if you observe movement in the Input Level indicator, that is a good sign, but if you think more troubleshooting is needed to get the things functioning correctly, you can try other resolutions.
Also Read: How to Fix Bluetooth Not Working on Mac OS
Fix 2: Check the Microphone Permissions
Another general cause of microphone-related problems is Apple’s extended permissions system. It stops applications from accessing the mic until you particularly allow the permissions. When applications want to access the mic, a pop-up appears asking you to deny or approve the request.
If you deny the request, the app will be unable to access the mac’s microphone. So, it would be better to deny applications access to your hardware until you feel confident that it actually requires permission to work accurately. To do so, follow the steps below:
- Go to the System Preferences.
- Then, click Security and Privacy.
- Switch to the Privacy tab and choose Microphone from the sidebar on the left. Now, you can see a list of apps that have asked for access to your microphone. A checkmark will be shown next to the approved apps.
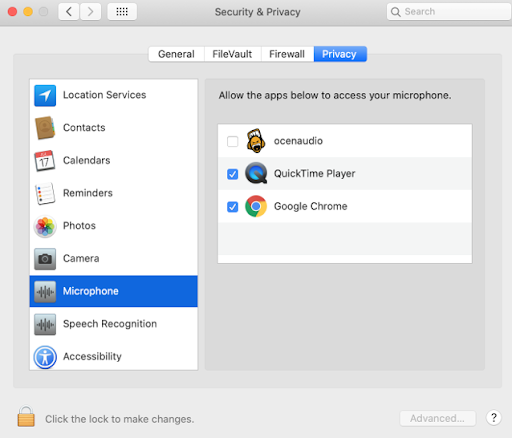
- After that, make a click on the Padlock icon at the lower left to certify with your admin passcode or touch ID.
Once done, check to see if the Mac microphone not working has disappeared. If not, then try another solution.
Also Read: How to Fix Mac Camera Not Working {SOLVED}
Fix 3: Uninstall Problematic Apps
If a specific app is not working or interfering with the required files, then you may face a MacBook pro microphone not working problem. To test the issue, you can check the app’s preferences to view if there are some separate settings for the input devices. Applications like Audacity and Adobe Audition lets you define an input device distinct from the one that was chosen in the audio “Input” settings under the System Preferences option.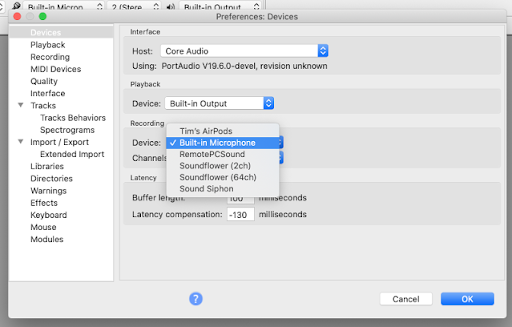
If you find everything is fine, then try to uninstall and reinstall the application. Search for the latest and updated version to download, because the issues were also caused by incompatibility. Unfortunately, if this doesn’t work for you, then try to reboot your Mac as a last resort. This will surely help you.
Also Read: How to Stop your Mac from Sleeping
MacBook Microphone Not Working: SOLVED
Be it for calls or something else, a microphone is essential. And, ensuring its proper functioning is also crucial in order to have a great user experience. We hope, now your Mac microphone starts functioning fine as you expect. If you have any questions or better ideas about the Mac microphone not working issue, then please tell us in the comments box below.
Additionally, do subscribe to our Newsletter for more information related to technology. Apart from that, you can also follow our Social Media Channels – Facebook, Twitter, Instagram, and Pinterest.