How to Make Minecraft Run Faster on Windows 10, 11 PC
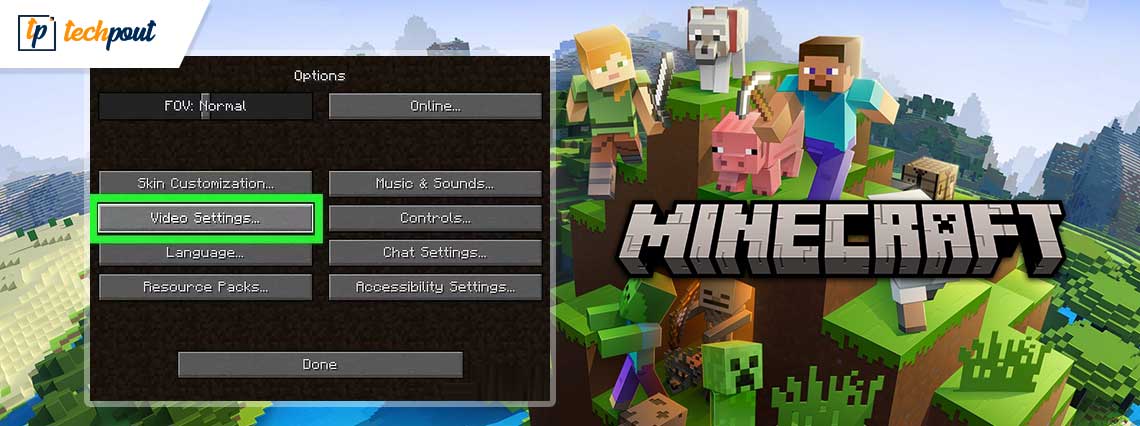
Looking for effective ways to make Minecraft run faster on Windows 10/11? If yes, then you have come to the right platform. This detailed guide contains a few potential solutions that help you in optimizing your performance in Minecraft.
Waiting for your favorite game to load is not so easy and this task gets tougher when it’s an amazing game such as Minecraft. Recently, many users have reported that their Minecraft is loading quite slower than usual and they have to wait for many minutes to enjoy this trending and addictive game.
This could be happening for a few reasons which we’ll discuss further in this article. But, before that, make sure that your computer meets the minimum requirements of the game and is in the best condition to render quality and uninterrupted gameplay. So, with that, let’s dive deeper and find out solutions to boost your game loading speed.
Methods to Make Minecraft Run Faster on Windows 10/11
Listed below are different approaches that you can use in order to optimize your performance in Minecraft. Go through the entire list and apply the apt method to boost your gaming performance. Now, without further ado, let’s get started!
Method 1: Modify Game Settings
Tweaking some game settings is the simplest and quickest way to speed up your gaming performance. You can consider disabling or lowering Minecraft’s game settings in order to make Minecraft run faster on Windows 11, 10 PC.
Following are the settings you can disable and lower to boost your game.
1. Select Default Package
If you have loaded the resource packages into the RAM, then you might face slow performance issues while playing the game. So, we suggest you use the default resource package to fix the issue and optimize performance in Minecraft. Below is how to do that:
Step 1: Launch Minecraft and click on Options.
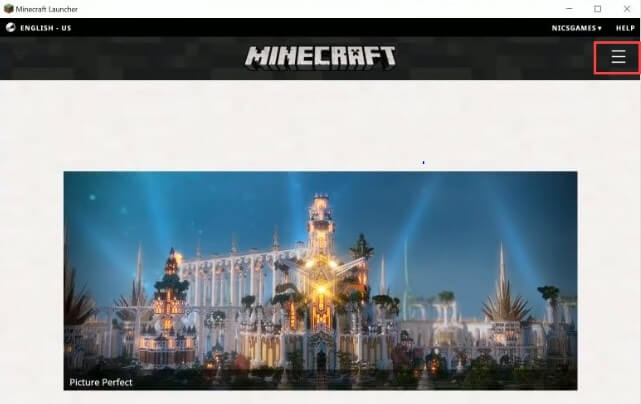
Step 2: Find and click on Resource Packs.
Step 3: Click on Default and then Done.
Now, play the game to check if the issue is resolved. If not, then try another solution.
2. Alter the Minecraft Game Resolution
There is no denying that lowering or decreasing the resolution will make the Minecraft game window smaller, but it also helps maximize the performance. Follow the procedure below to lower the Minecraft game resolution for making Minecraft run faster.
Step 1: Launch Minecraft, and click on the menu button available in the upper right corner.
Step 2: Click on Launch options then click Advanced Settings.
Step 3: Next, select Add new option from the drop-down menu.
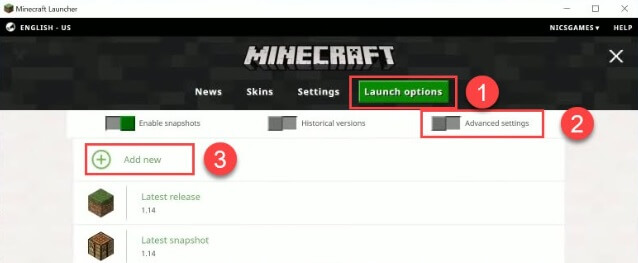
Step 4: Now, you need to add a name then click on Resolution from the left.
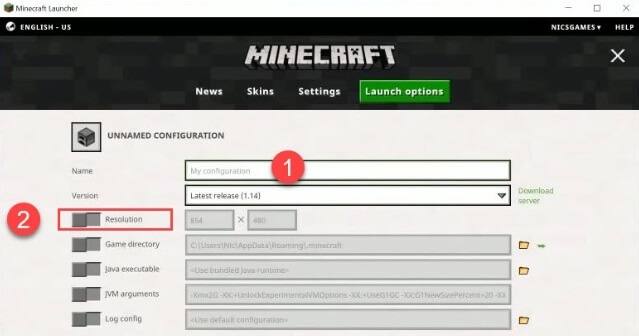
Step 5: You can also modify the size according to your choice, and then click on Save.
Step 6: After that, head back to the News tab, then click on the arrow button available beside the PLAY and select the name you added.
Step 7: Lastly, click on the PLAY button to test the issue.
3. Disable Sound in the Game
Turning off the sound in Minecraft is the simplest and quickest way to make Minecraft run faster on Windows 11, 10 PC. Use the steps below:
Step 1: Run Minecraft and click on Options.
Step 2: Click on Music & Sounds from the available options.
Step 3: Disable it and play the game again to see if the issue is resolved.
Also Read: How to Make a Minecraft Server | Minecraft Server Hosting Setup
Method 2: Close Unnecessary Programs
Running too many programs in the background can impact Minecraft’s performance. Because several programs will take resources and slow down the speed of Minecraft. Therefore, closing unnecessary applications & programs might help you in optimizing performance in Minecraft. Follow the steps below to end the unnecessary programs.
Step 1: Altogether press CTRL + SHIFT + ESC to run Task Manager.
Step 2: Find and select the program you want to close and click on End Task.
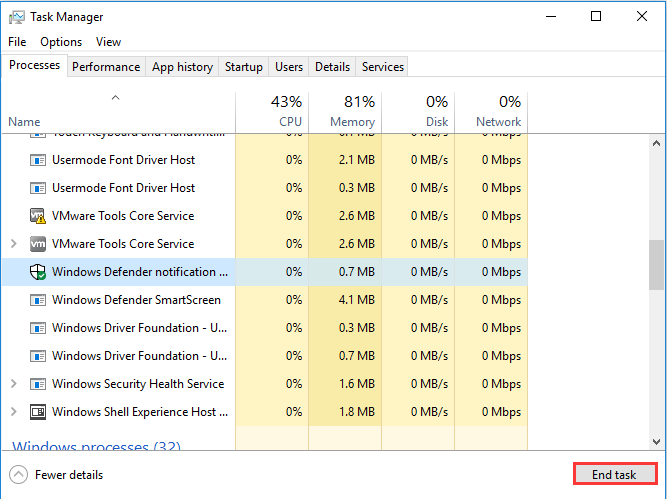
Once done, reboot your computer and play the game to check if the slow performance issue is solved. Unfortunately, if not, then move on to the next solution.
Also Read: Minecraft Won’t Launch On Windows 10
Method 3: Update your Graphics Drivers
An outdated, broken, or missing driver may hamper the performance and smooth running of your device. Therefore, it is crucial to update drivers from time to time in order to make sure that your system runs properly.
Similarly, to make Minecraft run faster, you need to update your graphics card drivers to their latest versions. You can do it either manually or automatically.
Manual Driver Update: To update drivers manually, you will need expertise in a technical niche and a lot of time because you have to find the correct drivers online on your own. This can also be time-consuming or error-prone, especially if you are a newbie. If that is the case, then we suggest updating your outdated drivers automatically.
Automatic Driver Update: This is the easiest and quickest way to find and install all the latest driver updates on Windows PC. If you do not have time, and the required skills to update drivers manually, then you can do it automatically with Bit Driver Updater.
Bit Driver Updater will automatically detect your system and discover the correct and most compatible drivers for it. You can update outdated drivers either with the free or pro version of Bit Driver Updater. However, it is worth noting that the pro version just takes 2-simple clicks of the mouse. Additionally, you get full technical support and a 60-day complete money-back guarantee.
Also Read: How to Update Minecraft in Windows 10
Now, follow the steps below to update your drivers automatically using Bit Driver Updater:
Step 1: Download Bit Driver Updater from the button provided below.
Step 2: Run the downloaded file and follow the setup wizard to complete the installation.
Step 3: Launch Bit Driver Updater and click on Scan.

Step 4: Wait for the results. And, click on the Update All button to install the latest version of all PC drivers in just one go. But, if you are using the free version, then you can update one driver at a time. So, simply click on the Update Now button beside the driver you wish to update.

Once everything is done, restart your computer. We hope, now Minecraft is running faster.
Method 4: Upgrading your System
Last but not least, if your PC is old and unable to meet at least the minimum requirements of Minecraft, then Minecraft definitely will run slowly. In this case, it is recommended to upgrade your system in order to make Minecraft run faster and enjoy a better gaming experience.
Also Read: How to Fix Minecraft Realms Internal Server Error 500
Final Words
After implementing the aforementioned tips & tricks you won’t face performance-related issues while playing Minecraft on PC. Hopefully, the article helps you make Minecraft run faster on Windows 10, 11.
If you have any queries or better suggestions, then do tell us in the comments box below, For more tech-related articles, blogs, or information, you can follow us on social media and subscribe to our Newsletter.



