Microsoft Authenticator App Not Working on Android & iPhone
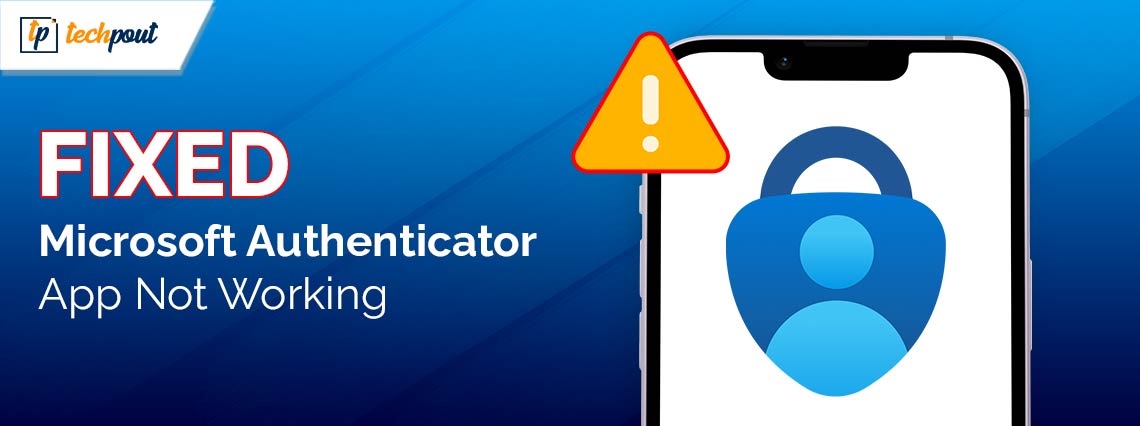
Is the Microsoft Authenticator app not working on iPhone & Android? Don’t worry, get the Microsoft Authenticator application working again with the help of this troubleshooting guide.
The Microsoft Authenticator app is a well-known application that can be used to generate two-factor authentication codes on your mobile device. It may only sometimes operate effectively, even though it provides a secure login experience for Microsoft accounts as well as those belonging to other parties. When the app stops displaying sign-in requests or codes on your Android or iPhone, it may sometimes let you down. This may be a very frustrating experience.
When it comes to the Microsoft Authenticator, problems often occur due to faulty setup or an inaccurate phone clock. Possibly, there could be other reasons as well. But, whatever the reason is, the good news is that you can efficiently resolve the Microsoft Authenticator app not working on iPhone & Android. Below, we have compiled a list of various simple but effective solutions to fix the problem.
How to Fix Microsoft Authenticator App Not Working on iPhone & Android
Listed below are some tried and tested solutions that you can use in order to resolve the Microsoft Authenticator app not functioning properly on your mobile devices. Now, without further ado, let’s get started!
Fix 1: Close & Reopen the Application
On your mobile device, Microsoft Authenticator could behave strangely if one of its application processes has problems while it is operating. So, to fix the Microsoft Authenticator app not working, you will need to completely exit the application and then open it again
On the iPhone, slide up from the bottom of the screen to activate the app switcher. This will allow you to move between apps. Swipe upwards to exit the application when you have located the Microsoft Authenticator app.
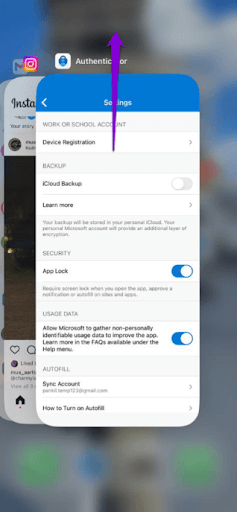
On your Android device, locate and long-press the Microsoft Authenticator app icon, then select the ‘i’ icon from the menu that appears to force close the app. After that, you’ll see the Force stop option in the lower right corner, simply tap on it.![]()
Try reopening the application on your mobile device to see whether it continues to function normally. If the Microsoft Authenticator app not working problem persists, proceed with the other solutions below.
Fix 2: Set Date and Time to Automatic
In order to create codes, Microsoft Authenticator makes use of the current time located on your device as well as a secret key that is kept locally. Microsoft Authenticator will not function properly if the clock on your phone is not in sync with time. Following the instructions below will allow you to activate the automatic date and time option on your phone, which will help you solve this issue.
On iPhone
Step 1: Open the Settings app on your iPhone and go to the General section of the configuration menu.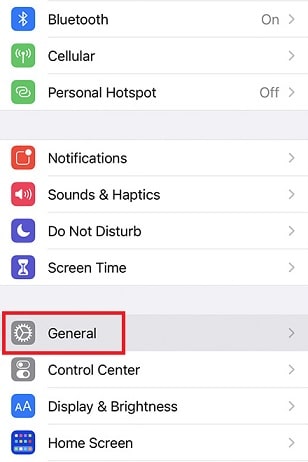
Step 2: Choose the Date and Time option.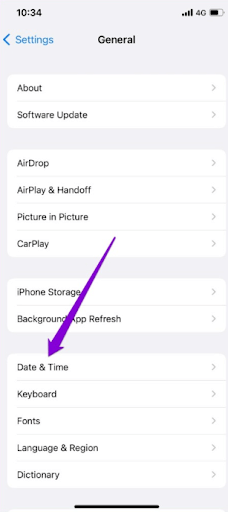
Step 3: Toggle the switch that is located next to the Set Automatically option.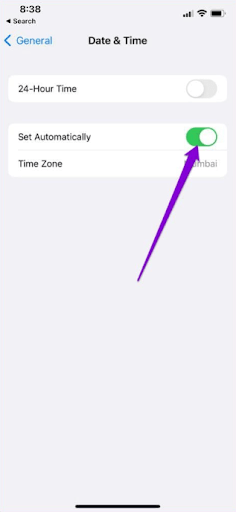
On Android
Step 1: Launch the Settings app on your device and go to the General Management section.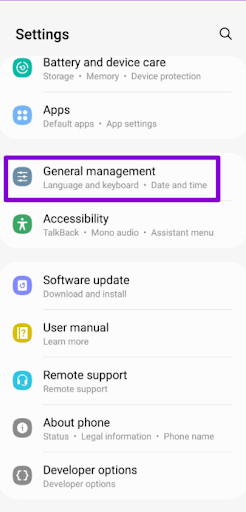
Step 2: Select the Date and time, then turn on the toggle that is located next to the “Automatic date and time” option.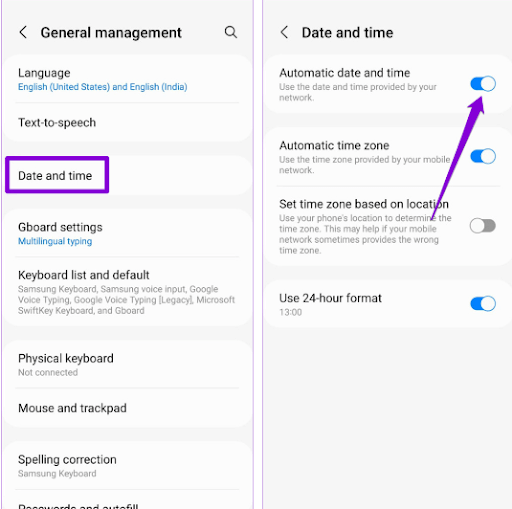
Fix 3: Enabling Notification Permission
You will need to provide permission for the Microsoft Authenticator app to show alerts on your iPhone or Android device, just similar to any other application. If you have already denied this permission, Microsoft Authenticator will not display any login approval requests on your mobile device under any circumstances. Here is how to fix the Microsoft Authenticator app not working on iPhone & Android.
On iPhone
Step 1: As a first step, launch the Settings application on your iPhone.
Step 2: Scroll down till you find the Authenticator option and tap on it.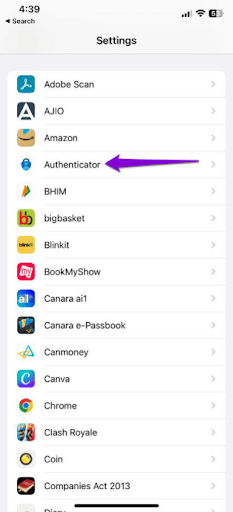
Step 3: Now, tap the Notifications option and then turn on the toggle available beside the Allow Notifications option.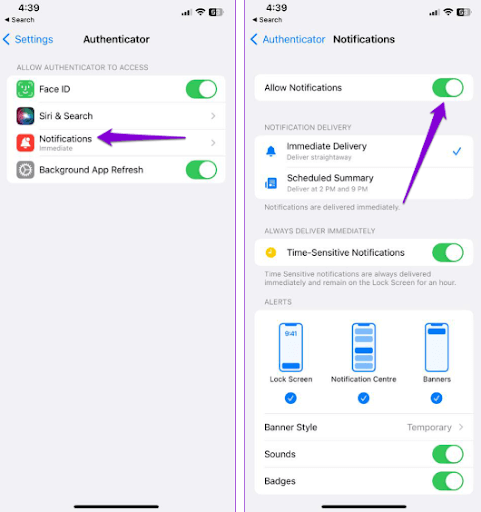
On Android
Step 1: Long press on the icon of the Microsoft Authenticator app and then choose the ‘i’ info icon from the menu that appears.
Step 2: Next, tap on Notifications and then activate the toggle that is located next to Allow notifications in the menu that appears.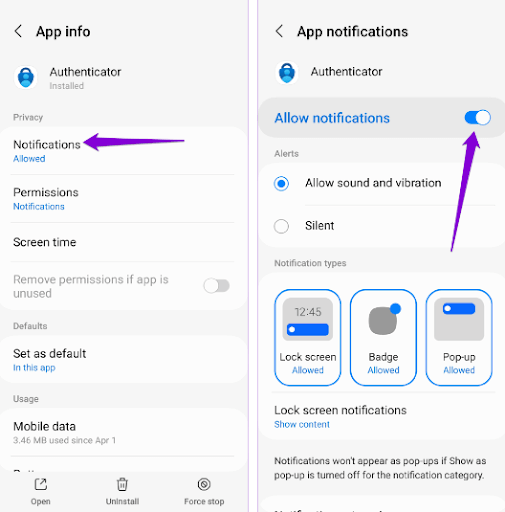
Fix 4: Clearing App Cache (For Android)
It is also possible for the Microsoft Authenticator on your Android device to work improperly if the cache files are either outdated or faulty. You might try clearing the cache of the currently installed application to see if it improves the situation. Removing the Microsoft Authenticator app cache doesn’t delete any of your accounts. Give it a go by following the steps below:
Step 1: Long press on the icon of the Microsoft Authenticator app, and then choose the information icon from the menu that appears.
Step 2: Navigate to the Storage menu and choose the option to Clear cache.
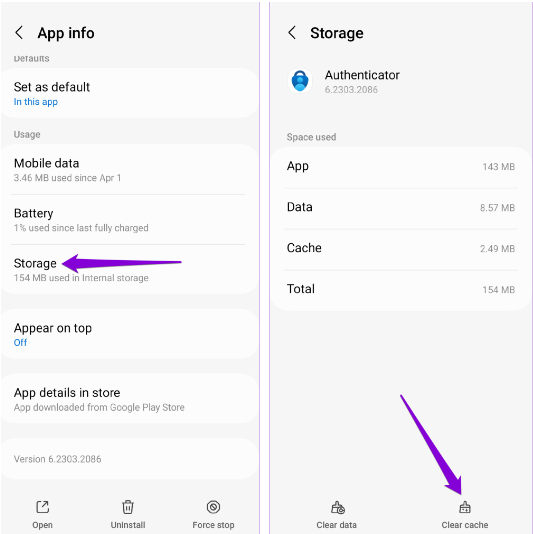
Fix 5: Update the Application
There is a possibility that the Microsoft Authenticator is not working correctly because you are using an invalid outdated version of the application. As a final option, you might try upgrading the application if nothing else fixes the problem.
You should check to see whether a more recent version is available by going to the Google Play Store or the App Store. Tap the Update button to apply the update, and then check to see whether it resolves the issue you’re experiencing.
How to Fix Microsoft Authenticator App Not Working on Mobile Devices: Fixed
Problems with Microsoft Authenticator may prevent you from accessing your accounts. The implementation of the solutions described above ought to assist in resolving any underlying problems. However, if none of the above fixes worked, you may want to think about utilizing an alternate two-factor authentication software for your iPhone or Android device.
That was all about how to solve the Microsoft Authenticator app not working on Android & iPhone. Hopefully, you found the troubleshooting guide informative and helpful. If you have any questions or further tips & tricks regarding the same, then do tell us in the comments section below.
Lastly, you can also subscribe to our Newsletter for more how-to guides, technical tips, and other related stuff.


