How to Fix Missing Sound Video and Game Controllers from Device Manager
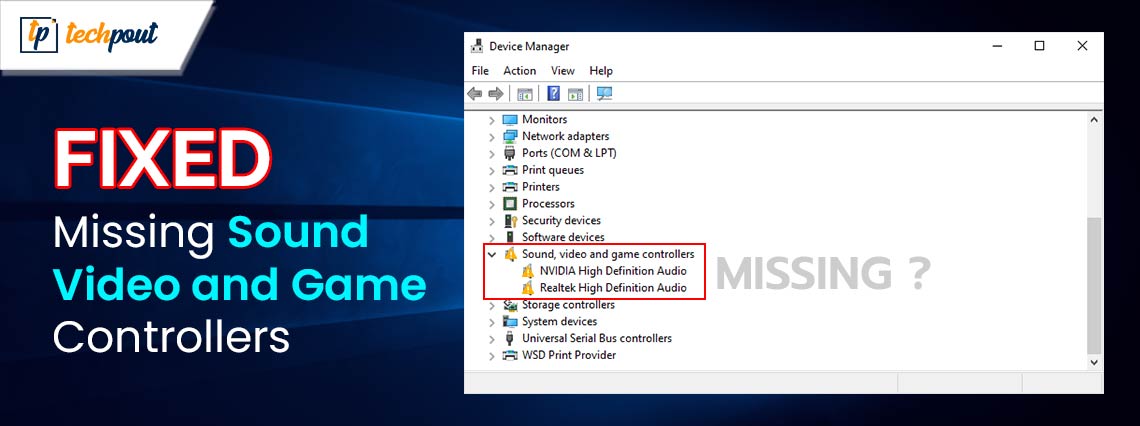
Here in this article, we are going to learn the quickest and easiest possible ways to get the sound, video, and gaming controllers category back to the Device Manager if it has gone missing.
Windows computers boast a utility called Device Manager to tackle various devices and related operations, such as driver updates, uninstallation, and reinstallation. All the devices are put into neat categories in the Device Manager so you can find and manage them effortlessly. One of these categories is the sound, video, and game controllers.
This category in the Device Manager is home to various audio and gaming devices. It lets you ensure these devices function smoothly. However, many users reported this section is missing from the Device Manager on their computer.
If you also happen to be one of those users, this article is of great help. Here, we discuss the best solutions to the issue. However, before beginning with troubleshooting, it is a good idea to understand the underlying causes behind the problem to solve it with minimal effort. Hence, let us have a look at the same in the following section.
Why Is Sound, Video, and Game Controllers Missing
The following factors may be a reason the Device Manager does not have the category you are looking for.
- Your computer does not have any sound cards installed
- The sound card drivers were uninstalled from your system
- Your system does not have correct and up-to-date sound card drivers
- The driver for your sound card has malfunctioned
- Windows does not recognize the sound card
Above, we listed the top reasons you have experienced the problem you are trying to solve. Let us now guide you through the most effective solutions.
Fixes for Device Manager No Sound, Video, and Game Controllers Issue
Here is what you can do if the desired section is missing from your computer’s Device Manager.
Fix 1: Scan your computer for hardware changes
If the recent hardware changes have made the sound, video, and game controllers disappear from the Device manager, scanning for hardware changes can bring them back. Hence, you can take these steps to scan for changes in the hardware.
- To begin the scanning process, you need to open the Device Manager. You can do this by right-clicking the Start icon on the taskbar and selecting Device Manager from the context menu.

- After opening the Device Manager, choose Action from the menu at the top of the on-screen window.
- You can now select the option to Scan for hardware changes from the Action menu.
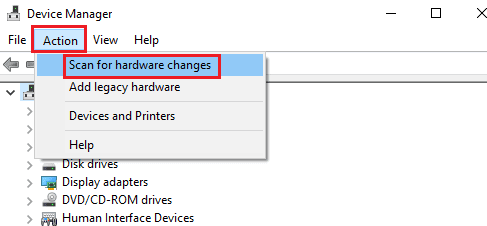
- Lastly, restart your computer after the scanning process is complete to check whether or not the problem is resolved. If the problem persists, you can continue troubleshooting.
Fix 2: Use hardware and devices troubleshooter
Windows computers boast a built-in tool to fix common hardware problems that may have led to the issue you are struggling with. Hence, here is how to use this utility to solve the problem.
- The first step is to open Command Prompt as an administrator. You can input Command Prompt in Windows search, right-click the first search result, and choose Run as administrator from the on-screen menu to do so.

- Secondly, input the msdt.exe -id DeviceDiagnostic command in the command line and press Enter to access the hardware and devices troubleshooting tool.
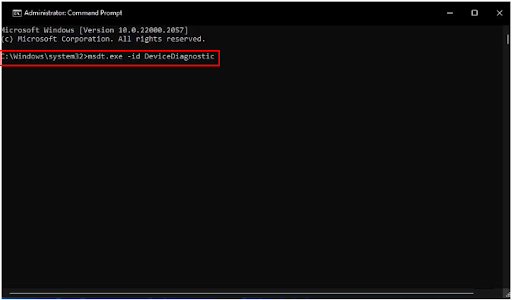
- After the hardware and devices troubleshooter window appears, click Next to begin scanning your computer for hardware problems.
- Once the scan is complete, follow the on-screen directions to fix the detected issues.
- Lastly, reboot your computer to complete the troubleshooting process.
Fix 3: Add your device using the add legacy hardware tool
The Device Manager has an “add legacy hardware” wizard that you can use to get the missing sound, video, and game controller driver downloaded if Windows 10 cannot automatically detect the device. Here are the step-by-step directions to use it.
- Firstly, launch the Device Manager tool by selecting it from the Start menu.
- Secondly, click on your username available on the Device Manager window.
- Now, choose Action from the top and select the option to Add legacy hardware from the Action menu.
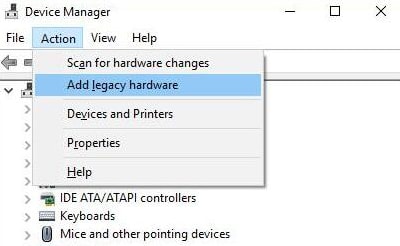
- The Add Hardware wizard will now appear on your screen. Click Next to proceed further.
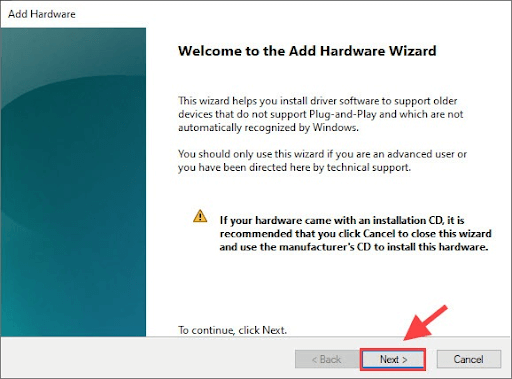
- You can now click on the option to Install the hardware that I manually select from a list (Advanced).
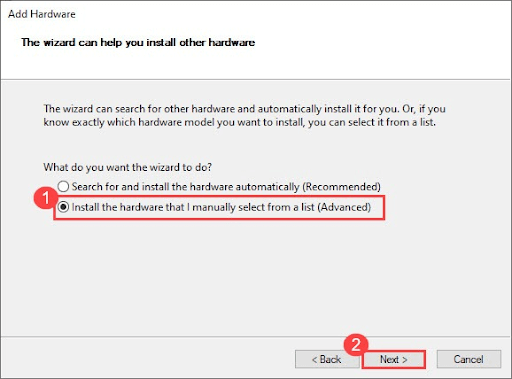
- Click Next after selecting the above option.
- Next, select Sound, video, and game controllers from the available options and click on the Next button.
- In this step, you are required to choose the device’s model and manufacturer from the on-screen list and click Next.
- Lastly, follow the directions on your screen to get the driver installed.
Fix 4: Use Win Riser to download Windows 10 sound, video, and game controllers driver automatically
Outdated or incompatible drivers are among the most common causes of problems, such as your audio or game controller device missing from the Device Manager. A driver update is one of the sure-shot ways to fix this issue.
Though there are multiple ways to update drivers (such as Windows update and the device manufacturer’s website), we recommend updating drivers automatically via Win Riser. The Win Riser software updates all problematic drivers safely with a single click and optimizes the computer’s performance with its remarkable features.
Some incredible features of this software include invalid registry cleaning, junk removal, elimination of malware, and a lot more. You can try this software yourself by following these simple steps.
- Firstly, download the software package from the following link.

- Secondly, double-click the downloaded package file and follow the wizard on your screen to install the software.
- After installation, let Win Riser scan your PC for a few seconds.
- You can now review the results of the scan and click Fix Issues Now to resolve all the issues automatically.

- Lastly, reboot your PC to ensure the changes get saved properly.
Wrapping Up
This article walked you through multiple fixes to the Windows 10/Windows 11 sound, video, and game controllers missing problem. Hopefully, one of the above solutions will bring it back to the Device Manager and fix the issue. However, you can leave us a comment if you have any doubts or suggestions for the improvement of this guide. Also, share this post with those who may find it helpful, and stay tuned with us to solve more tech issues.


