How to Fix Mouse Touchpad Not Working on Laptop
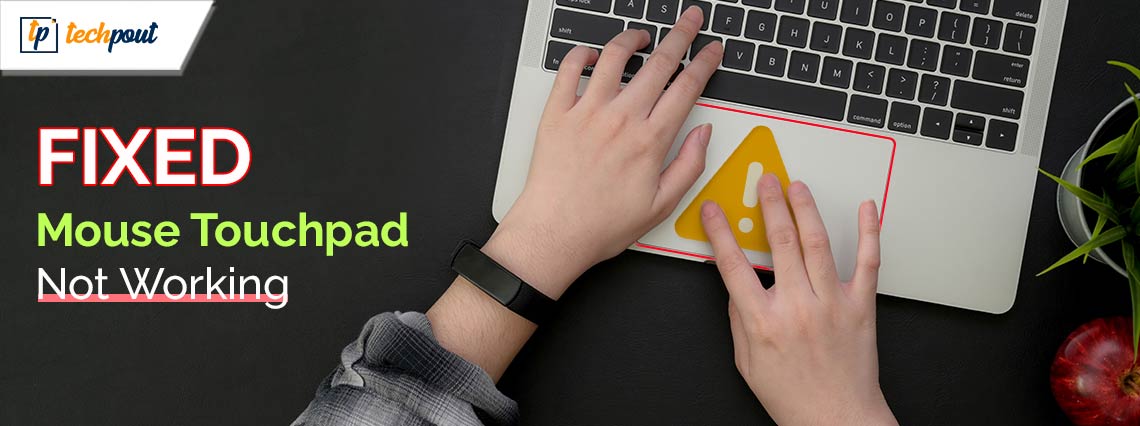
This article helps you solve the laptop touchpad issues in the most efficient ways.
The touchpad is a sensitive peripheral. Even a minor factor can have a significant impact on its performance. However, it can be frustrating if the laptop mouse touchpad is not working, since the notebook PCs have the touchpad as the primary device for scrolling and pointing.
However, you can put all your worries aside if you are experiencing touchpad issues on your laptop. Having dealt with these problems ourselves, we have conducted in-depth research to find the causes and sure-shot solutions to mouse pad issues. The following sections are going to shed light on the same, beginning with why the mouse pad is not working.
Reasons Mouse Touchpad Is Not Working on Laptop
The following factors may have rendered your laptop touchpad dysfunctional.
- You have accidentally disabled the touchpad of your laptop
- Your computer does not have a correct, compatible, and up-to-date touchpad driver
- Dirt has accumulated in your mouse touchpad
- Your notebook PC’s operating system is frozen
- An external device has disabled the touchpad
- The touchpad is physically damaged
- Certain applications or programs interfere with the touchpad’s functionality
Above, we listed various reasons the touchpad may behave erratically. Let us now learn how to fix the touchpad not working issue.
Fixes for the Laptop Touchpad Not Working Issue
Here is what you can do if your laptop’s mouse pad is not working to make it work smoothly.
Fix 1: Ensure your computer is not frozen
If your laptop is frozen or locked up, neither your touchpad nor your keyboard will work. Hence, before trying any complex solutions, you can rule out the possibility of a frozen computer by opening the security screen using the Ctrl+Alt+Delete keyboard shortcut. If the security screen does not appear, you can go through this guide to fix the frozen computer. However, you can proceed to the next solution if the security screen opens up but the trackpad continues to remain dysfunctional.
Fix 2: Enable your touchpad
You may have disabled the touchpad by accidentally pressing the keyboard button to disable it. Hence, the laptop’s mouse touchpad is not working. You can solve this by enabling the touchpad through these directions.
Enabling the trackpad via the keyboard
Almost all laptops have a keyboard button to enable or disable the touchpad. Usually, it is the function (Fn) key having a touchpad icon. You can use this key in combination with F1, F2, F6, F8, F5, or other function keys to turn on your click wheel.
Activate the touchpad through the mouse settings
There may be some instances when the trackpad gets automatically disabled in the settings. Hence, here are the steps to change the settings if your mouse pad is not working.
- The first step is to launch the Run utility using the Win+R keyboard shortcut.
- Secondly, type main.cpl in the Run text box and click OK to open the mouse settings.
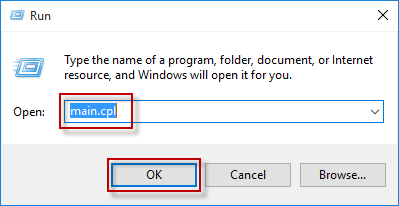
- You can now click on the Touchpad tab and select the Enable Touchpad option.
- Lastly, click Enable touchpad to activate the touchpad.
Enable the touchpad via the BIOS settings
If you have performed a BIOS update recently, the update may have disabled the touchpad. Hence, below are the steps to correct the settings for BIOS to unlock the trackpad.
- Firstly, reboot your laptop and wait for the manufacturer’s logo to appear.
- Secondly, enter your computer’s BIOS by pressing the Delete or F2 key on your keyboard.
- Next, you can use the arrow keys to go to the Advanced BIOS settings.
- Lastly, enable the Internal Pointing Device, Trackpad, Touchpad, or similar settings.
Fix 3: Disconnect external devices
If another mouse or any other device is connected to your laptop, it may automatically disable the laptop touchpad. Hence, you can unplug the USB devices that may be interfering with your trackpad and turn off the Bluetooth to deactivate wireless accessories by following these steps.
- Firstly, use the Win+I hotkey to open settings.
- Secondly, open the Bluetooth & Devices settings.
- Lastly, toggle off the Bluetooth button.
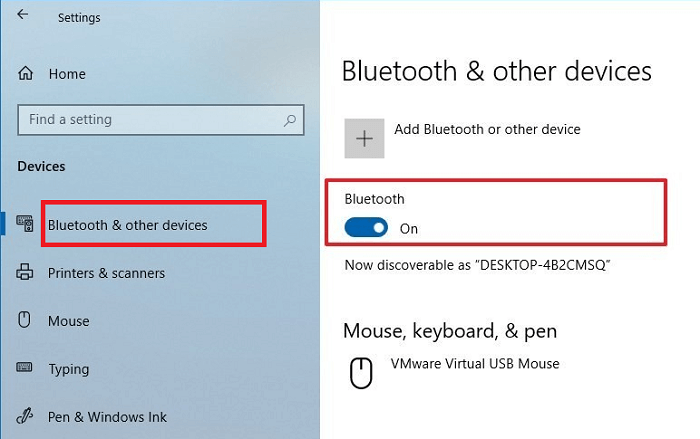
Fix 4: Clean your touchpad
Accumulated dirt or grease may have resulted in the laptop touchpad not working problem. Thus, you can try to clean the touchpad with isopropyl alcohol sprayed on a soft cloth or cleaning wipes. Please remember to keep your laptop off while doing this and turn on the laptop only after the touchpad is completely dry.
Fix 5: Update the touchpad driver
Your laptop’s operating system finds it difficult to understand and perform your commands if the device driver is outdated or incompatible. The driver is responsible for translating your instructions into the system’s language, i.e., binary codes. If the driver is outdated, this translation is not accurate, causing issues like the mouse touchpad not working on the laptop.
Updating drivers is the sure-shot way to solve the trackpad problem and many other issues. Thus, you can perform driver updates automatically using renowned software like Win Riser.
The Win Riser updates all troublesome drivers with one click and helps you make the most of your computer. It offers a wide range of helpful features, such as junk removal, malware elimination, invalid registry cleaning, driver backup and restoration, an ignore option for the drivers you wish to keep out of the scan, and much more. You can download and install this software to experience all its beneficial features from the following link.
Once the software is installed, let it scan your device for a couple of seconds, review the on-screen results, and click Fix Issues Now (you can use the arrow keys on the keyboard to do so).
Fix 6: Roll back the driver to its original version
If you have started experiencing problems after performing a driver update, the most likely cause of the issue is an incompatible or improperly installed update. Hence, you can roll back the updated driver to its earlier version by following the below directions.
- Firstly, use the Win+R hotkey to access the Run utility.
- Next, input devmgmt.msc in the text box on your screen and press Enter to open the Device Manager.

- After opening the Device Manager, use the arrow keys to click and expand the category of the device for which you have updated the driver recently.
- Next, use a combination of Shift and F10 keys to right-click the device.
- Choose Properties from the context menu on your screen.
- You can now navigate to the Driver tab using the arrow keys.
- Now, choose to Roll Back Driver.
- If prompted, choose any reason for the rollback (you can select any option as it makes no difference) and click OK.
- Lastly, wait for the rollback to complete and restart your computer after it completes.
Fix 7: Reset your touchpad settings
Improperly configured settings is another reason your mouse pad is not working. Hence, you can reset the settings to fix the issue. Here is how to do this.
- The first step requires you to launch settings using the Win+I hotkey.
- Next, navigate to the Devices settings.
- You can now go to the Touchpad settings and choose the Reset option.
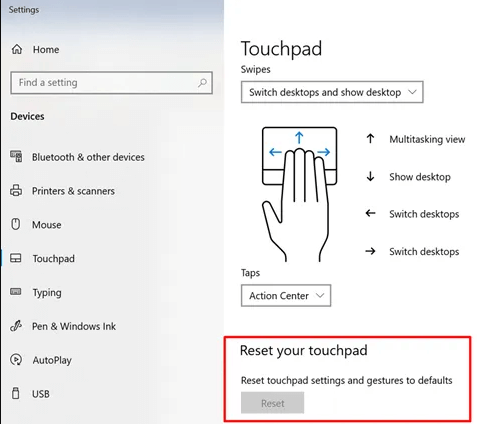
Fix 8: Close conflicting applications or programs
Some apps or software that use the touchpad can interfere with its functionality. Hence, you can take these steps to close these apps or programs if the laptop touchpad is not working.
- Firstly, use the Ctrl+Alt+Delete shortcut to open the Task Manager.
- After opening the Task Manager, locate the conflicting programs. Usually, these are the programs that consume a lot of system resources.
- Next, select the problematic applications and choose the End Task option.
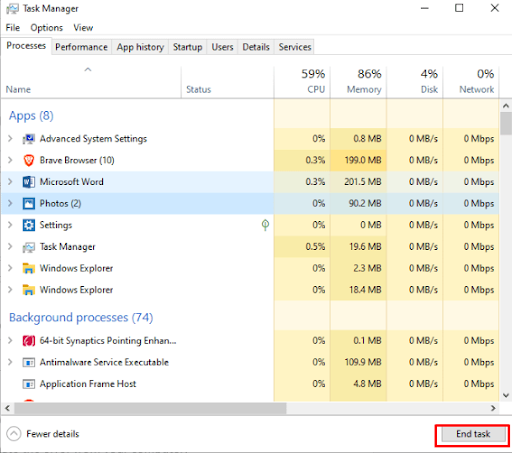
Fix 9: Update Windows to fix touchpad problems
Windows releases updates to fix common issues like the one you are trying to solve. Hence, you can follow these directions to update Windows.
- Firstly, apply the Win+I keyboard shortcut to access settings.
- Next, choose Update & Security from the options on your screen.

- Now, select the Check for updates option to detect the updates available for your computer.

- Download and install the detected updates.
- Lastly, reboot your laptop to complete the process.
Wrapping Up
This article answered your question, “Why is my mouse touchpad not working, and how do I fix it?” You can start troubleshooting the issue with the first fix and continue trying all the solutions until one of these fixes solves your problem. However, you can write us a comment if any confusion persists or if you have something to share about this article. Also, remember to join our mailing list and social media to stay updated with the tech world.



