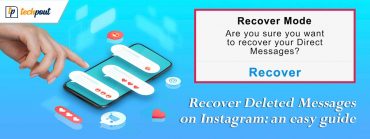What is msedge.exe and How to Fix this Message
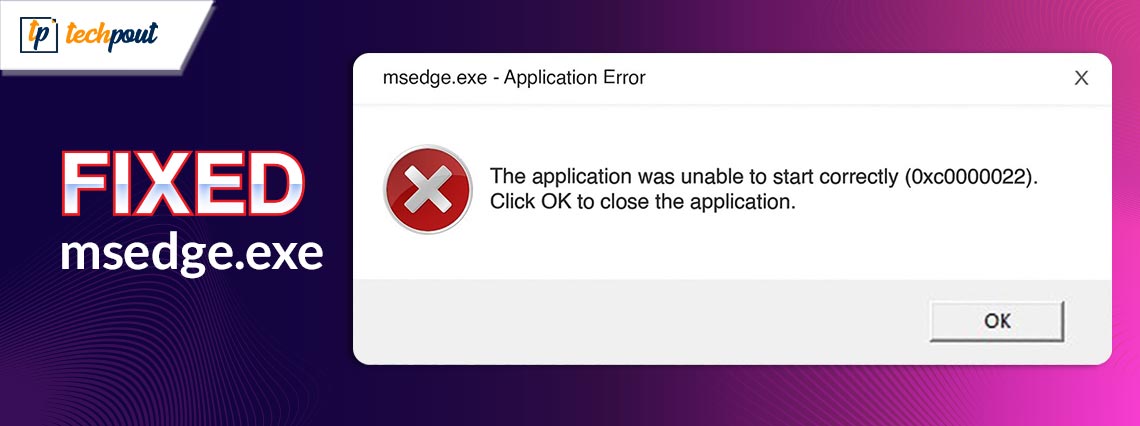
This article introduces you to the best possible solutions to the common yet frustrating Microsoft Edge process msedge.exe errors.
Many Windows users recently reported a mysterious and unusual msedge.exe process running on their computer in the background. Have you also noticed such a process in your Task Manager? If yes, do not panic, as it is simply a Microsoft Edge browser process.
However, it consumes a significant amount of your system resources, leading to performance issues. Moreover, such a process can be a virus in disguise. Hence, it becomes essential to remove it if your computer has been behaving strangely and not performing up to your expectations.
In this article, we are going to discuss how to remove it from your computer or fix related errors. However, before attempting to terminate the process or solve the problems, let us first understand the msedge.exe in a little more detail.
Msedge.exe: What Is It
In simple terms, msedge.exe is an executable file required for the smooth functioning of the Microsoft Edge browser. This file helps you launch and run the browser.
However, the msedge.exe you see in the task manager can be an imposter. It can be a virus hampering your browser and overall device performance. Hence, to check whether or not it is a genuine process running on your PC, you should check the location of this executable file.
The genuine file is located at no location other than the C:\Program Files (x86)\Microsoft\Edge\Application\. Moreover, your computer cannot have multiple msedge.exe files.
To ensure you only have one file, navigate to your computer’s primary drive (generally the C:) drive and search for the msedge file. Also, note that the legitimate msedge.exe file is equal to or close to a size of 2, 964, 368 bytes. If you have a file significantly more or less than this size, the file may be malware.
If you are experiencing errors like msedge.exe not found, msedge.exe application error, or high CPU usage by msedge.exe, the causes can be missing/corrupted msedge.exe file, outdated browser, or malware infections. Moreover, a cluttered PC may be another reason for the issues you are experiencing (you can try using a renowned PC cleaner software to solve the problems).
After learning what is msedge.exe, let us learn how to remove it if it is malware or fix the issues if it hampers the device’s performance.
How to Fix the Msedge.exe Message Error (100% Working)
You can apply the following solutions to solve the msedge.exe problems.
Fix 1: Scan your computer for corrupted or missing files
System file corruption or missing files can result in more than one problem, including the msedge.exe issues. Hence, here is how to scan your device and fix the file issues.
- Firstly, input cmd in the search box.
- Right-click Command Prompt and choose the Run as administrator option.

- Now, input SFC /scannow in the command prompt window and press Enter.

- Lastly, restart your computer after the scan completes.
Also Read: How to Fix Ntoskrnl.exe High CPU and Disk Usage in Windows 10, 11
Fix 2: Run a security scan
Malware infections can be another reason your computer behaves erratically and you experience the msedge.exe errors. Hence, scanning your device for viruses and malware infection can help solve the problem. You can use one of the best antivirus software or the in-built Windows Defender to do it. Here is how to scan your computer using the Windows Defender.
- Firstly, search and open Windows Security on your computer.
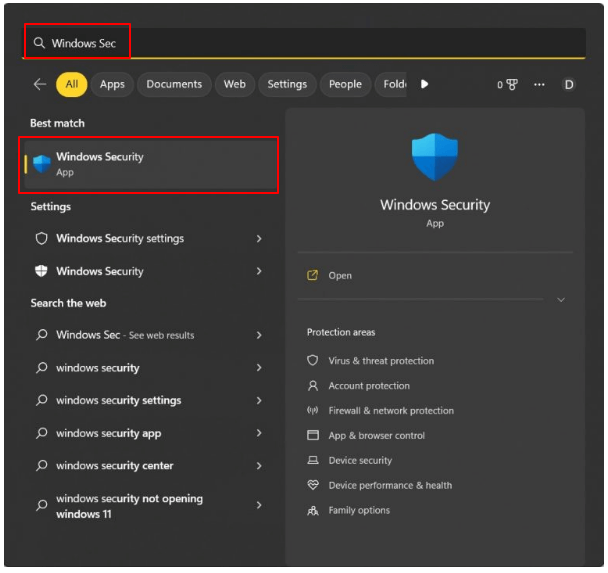
- Choose Virus & Threat Protection from the left panel of the on-screen window.
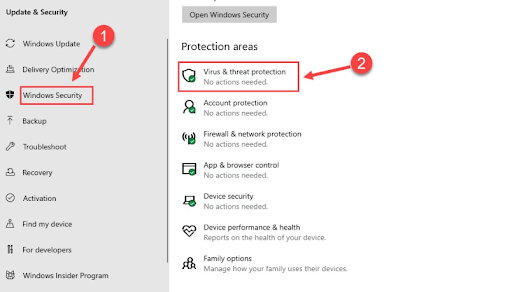
- Select the Scan options.
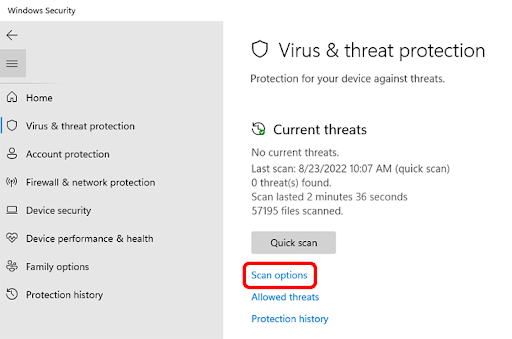
- Choose Full Scan from the available options and click Scan now to scan your whole computer for malware.
- After completing the scan, check whether or not the problems associated with the msedge.exe file have been resolved. If they persist, below are more fixes for you to try.
Fix 3: Update Windows
Updating the operating system fixes a lot of common problems. It can also resolve the msedge.exe issues. Hence, here is how to update Windows.
- Firstly, using your keyboard’s Windows+I keyboard shortcut, access the Settings panel.
- Now, select Update & Security from the panel available on your screen.

- Ensure Windows Update is selected in the left panel. If not, select it.
- Choose the option to Check for updates.

- Download and install all available OS updates.
- Lastly, restart your computer after performing the above steps.
Also Read: How to Fix System Interrupts High CPU Usage [FIXED]
Fix 4: Update the Microsoft Edge browser
If you have an older version of the browser installed on your computer, you may be missing out on important security patches, bug fixes, and updates. It may result in unstable browser performance and compatibility issues with various extensions, websites, and your operating system, leading to msedge.exe error messages. Hence, here is how to update the browser to fix the issues.
- Firstly, launch your Microsoft Edge browser.
- Now, choose the three-dot menu from the browser window’s top-right corner.
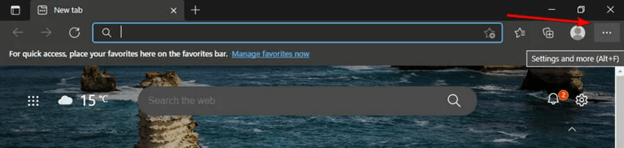
- Select Help & Feedback from the on-screen options.
- Choose to view the details About Microsoft Edge.
- Lastly, wait until your browser checks for and installs the available updates.
Fix 5: Run the DISM command
The DISM command finds and fixes the problems with your operating system which may have caused the msedge.exe errors. Hence, you can follow these steps to run it on your computer.
- Firstly, search for and run Command Prompt as an administrator.

- Input the DISM /Online /Cleanup-Image /RestoreHealth command in the on-screen window and press the Enter key.
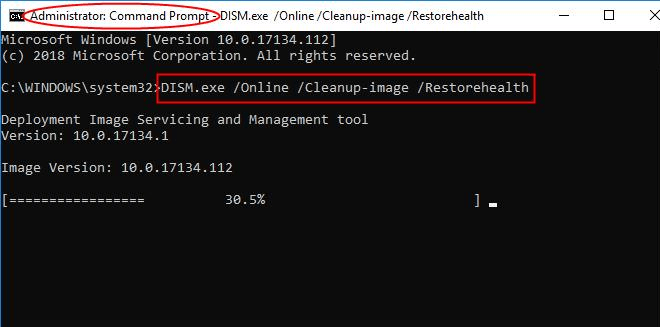
- Lastly, restart your computer after completing the scan.
Also Read: How to Fix WindowServer High CPU Usage on Mac [FIXED]
Fix 6: Use Task Manager to remove the msedge.exe malware
If you are sure the msedge.exe file you have on your device is malware (the file’s location is not where the default genuine file should be, you have multiple such files, or the file size is nowhere close to 2, 964, 368 bytes), you can remove it through Task Manager. Here are the steps to do so.
- Firstly, right-click the empty space on your taskbar and choose Task Manager.
- Now, navigate to the Details tab and find the msedge.exe process that may be unrelated to the Microsoft Edge browser.
- Right-click the msedge.exe process and select the option to Open file location.
- Now, right-click the available file and choose Delete from the on-screen options.
- Lastly, select Yes to complete the removal process.
Msedge.exe Errors Fixed
This article explained various fixes you can apply to solve the msedge.exe problems. You can try them to get rid of the issues you are experiencing. In case of any confusion or question, please drop us a comment. For more useful tech guides, you can stay tuned to this blog.