MSI Drivers Download and Update for Windows 10, 11 (MSI Driver Utility)
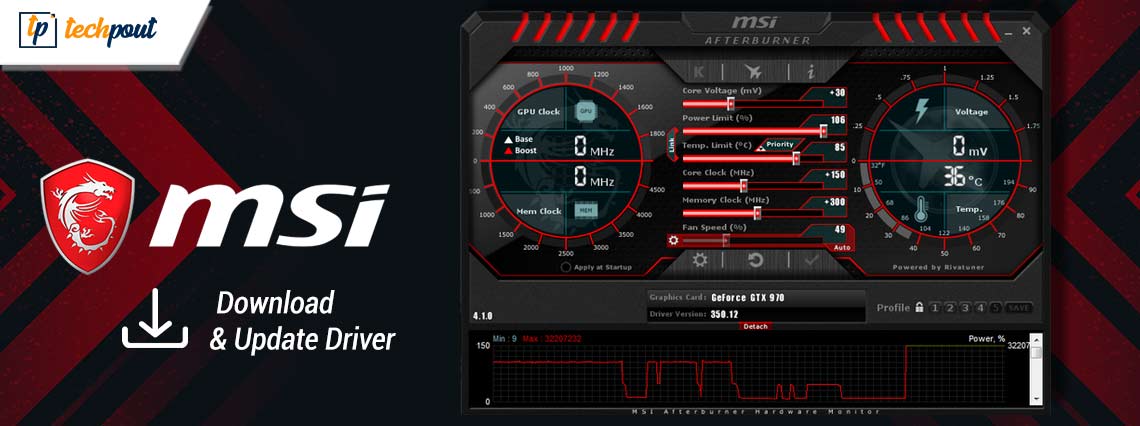
Learn how to download, install, and update the MSI drivers easily and quickly on your Windows device through the following guide.
The motherboard is the component of every computer that serves as its heart and soul. Taking off the motherboard of a computer will cause it to fail. Downloading, installing, and maintaining an up-to-date version of the drivers for this component is thus very necessary in order to ensure that the computer operates without a hitch. If you are also having issues with MSI driver download, follow the steps outlined in this article to download, install, and update MSI drivers.
MSI is perhaps one of the most well-known companies in the world that designs and produces motherboards. However, in order to keep the computer operating at its peak performance, a driver that is both compatible and up-to-date is constantly necessary.
Therefore, without any further delay let’s begin to learn different methods to download and update MSI drivers for Windows 10,11.
Methods for MSI Driver Download, Update, and Installation:
The following is a rundown of the multiple methods available for easy downloading, installing, and updating the MSI drivers.
Method 1: Get MSI Drivers Update via Official Website
You may accomplish all of these things from the official website of MSI: download, install, and update the necessary motherboard drivers. To complete the task, please go through the stages in the list below.
Step 1: Simply head to the official MSI website on your browser or Click Here.
Step 2: To use this feature, choose SERVICE from the menu bar.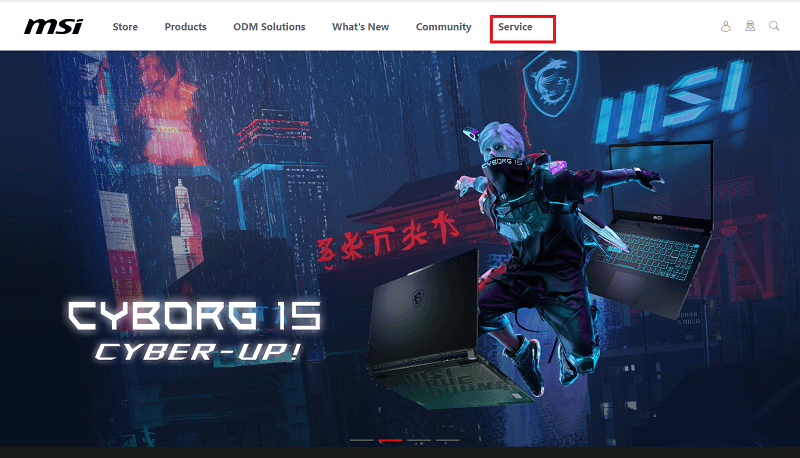
Step 3: Downloads can be found under the Service and Support area; just scroll down to get there.
Step 4: Make your selection from the available options shown on the screen.
Step 5: Select Motherboards by clicking the arrow next to the Select product line option.
Choose Motherboard as the category for your goods.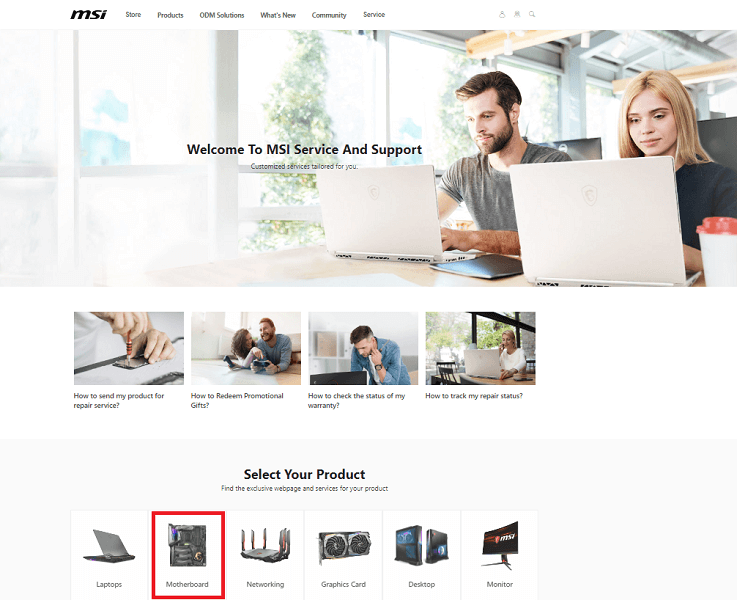
Step 6: After selecting your motherboard series from the drop-down box, you may confirm your purchase by clicking the arrow next to the Product Type heading.
Step 7: Select the model of your MSI by going to the Product Model menu and clicking on it. To do a search, choose the “Search” button.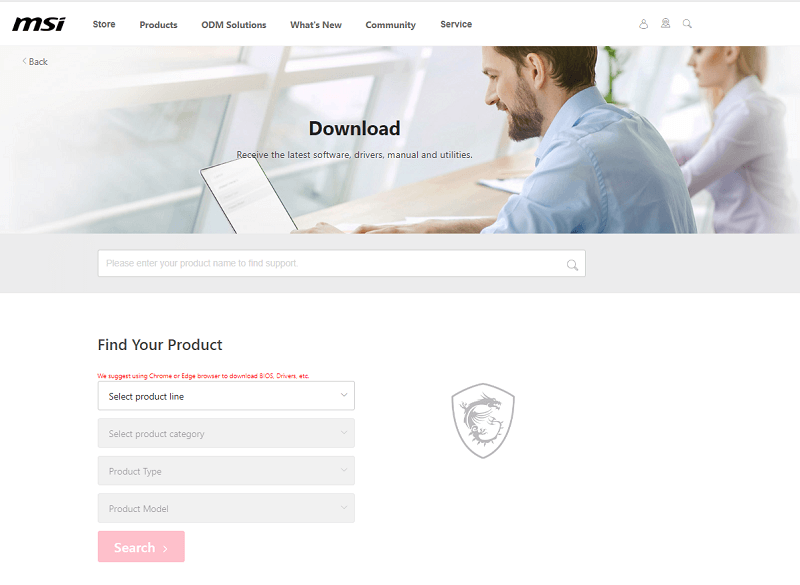
Step 8: After selecting your operating system, you may access the Driver tab by clicking on it.
Step 9: Simply choose the subcategory of MSI drivers that you want to download, install, or update, and then click on the category’s name.
Step 10: To get the necessary driver installation file, choose the download arrow from the menu.
To install the necessary drivers, after the file has finished downloading, you need to click on it and follow the instructions that appear on the screen.
However, this method for MSI driver Installation is quite lengthy. Therefore, this might not be a feasible option for everyone. However, the following methods are automatic or partly manual. So to save time and effort on MSI driver update skip to the following alternatives.
Also Read: MSI Audio Driver Download and Update for Windows 10, 11
Method 2: Use Bit Driver Updater for MSI Drivers Update
Manually downloading, installing, and updating the drivers sounds like a lot of work to undertake. Therefore, you can take a shortcut by utilizing automated software to complete the operation, such as Bit Driver Updater.
This program will conduct the downloading, installing, and upgrading of the drivers for you. With just one click, this software will download all of the necessary drivers for your computer.
In addition, it has a number of other capabilities, such as
- Ability to back up and restore drivers,
- Accelerate download speeds,
- Backup and Restore
- WHQL certified drivers
- 60-day money-back guarantee
Here is a list of the actions that you need to do in order to utilize it correctly.
Step 1: Click on the download link that is provided below to get the Bit Driver Updater.
Step 2: Give the application permission to search your computer. Click on Scan Now.

Step 3: When the results show a few seconds later, go to the driver that you want to update, and click on the Update Now button.
Step 4: If you pick Update All from the list, this will download all the pending driver updates.
Note: This Update All option is available only for Pro version users of the tool. If you are using the Free version you must download one driver update at a time.
Step 5: Double-click and apply the steps for MSI driver installation. Restart your device once done.
That is how simple updates for drivers become via the Bit Driver Updater. Use the Pro version of the tool with complete money-back guarantee to unlock the complete potential.
However, if you are not sure about downloading a third-party software use the following methods to download and update MSI driver for Windows 11/10.
Must Read: Best Free Driver Updater for Windows 10, 11
Method 3: Use Device Manager for MSI Driver Download
If you have sufficient time and patience, you may use Device Manager. It is the driver management tool in Windows, to download, install, and update the MSI drivers.
Device Manager is accessible via the Control Panel. This is a step-by-step guide that you need to follow in order to complete the task.
Step 1: Use the Windows key and the letter R on your keyboard to bring up the Run box.
In the box that opens, type in devmgmt.msc, and then click the OK button.
Step 2: Once the Device Manager has opened, click on the subheading of the category of drivers whose updates, downloads, and installations you need to do.
Note: Take note that there is no universal driver for motherboards. The central processing unit (CPU), memory, and ports for a variety of hardware peripherals are all located on the motherboard, which serves as the primary circuit board for the computer.
Step 4: Hence choose the category of the MSI component for which you want to download, install, and update the drivers before you can proceed. For instance, to get the drivers for the central processing unit (CPU), click on the “Processors” tab.
Step 5: To update the driver for the peripheral, right-click it, then choose “Update driver” from the pop-up menu.
Step 6: In the following window, to find the most recent version of the driver software, choose the option to automatically search.
Wait for Windows to complete the process of downloading and installing the most recent version of the necessary drivers for the components included on the MSI. When the operation is finished, restart the computer.
Also Read: How to Fix MSI Dragon Center Not Working on Windows PC
Method 4: Download Windows Update to Download MSI Drivers
One of the methods to install and update the MSI drivers is to first update Windows. With Windows updates, Microsoft releases software updates for your system to improve performance and offer bug fixes.
By following the instructions provided below, you will be able to upgrade your operating system and MSI drivers.
Step 1: To open the Settings menu, press the Windows key and the letter I on your keyboard simultaneously.
Step 2: Choose to update and Security option from the available choices on the screen.
Step 3: Click the Check for updates button after selecting Windows Update from the list of options on the left.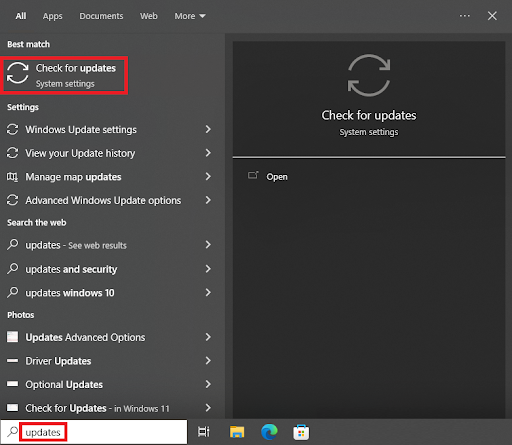
Step 4: Simply downloading and installing the available update requires you to click the Check for Updates button.
To apply the MSI drivers update and the Windows update Restart your computer.
Also Read: Gigabyte Motherboard Drivers for Windows 10
Frequently Asked Questions (FAQs):
Below we have answered some of the commonly asked questions by users related to MSI driver download and update on Windows devices.
Q.1 How do I update MSI drivers?
To simply download the latest MSI drivers update on your Windows device you can use the manual or automatic method mentioned in the above guide. However, we recommend using the Bit Driver Updater to make driver updates quicker and easier.
Q.2 Why do I need to download drivers for my MSI?
MSI drivers similar to other system drivers help in providing a communication channel between the OS and hardware. These drivers pass the right set of commands to your Windows in order to perform the allotted tasks. If the MSI driver utility is not installed your motherboard might face interruptions in its working.
Q.3 Does MSI have a driver update tool?
To update MSI and other system drivers you can utilize the best driver updater software. Through the Bit Driver Updater, you can automatically update all your system drivers with just one click. It offers WHQL-certified drivers which are completely safe to use.
Q.4 How do I check my MSI updates?
To check for pending updates on your MSI apply the following set of instructions:
- Press Windows + R keys to open Run command and type devmgmt.msc.
- Press OK to open Device Manager and here Expand the Processors category.
- Locate and Right click on the MSI device you want to check updates for.
- Click on the Update driver software option.
- Further, select the Automatic search for driver updates option.
Hereby your system will identify and download the pending updates on your MSI device (if any).
Q.5 What is MSI Driver Utility installer?
MSI Driver Utility Installer is an automatic software that checks the components of your device and possible software utility updates. If you have this installer on your computer you don’t need to check for updates on the drivers or hardware. With just one click download the suitable utility and install it on your system.
Also Read: How to Fix MSI Camera Not Working in Windows 10,11 PC
MSI Driver Download, Update, and Install: Performed
This tutorial walked us through the most straightforward approach of downloading, installing, and maintaining the most recent version of the MSI drivers Windows 10,11. Use the automatic software Bit Driver updater to download all the pending driver updates including the MSI drivers with just a single click.
We really hope that you found this post to be enlightening and informative. If you have any more ideas about this topic, please share them with us in the comment box. Also, don’t forget to subscribe to our blog for more tech guides and updates. Follow us on Facebook, Instagram, Twitter, or Pinterest to never miss out on any tech updates or news.


