My Computer is Frozen and Control Alt Delete Not Working: Fix
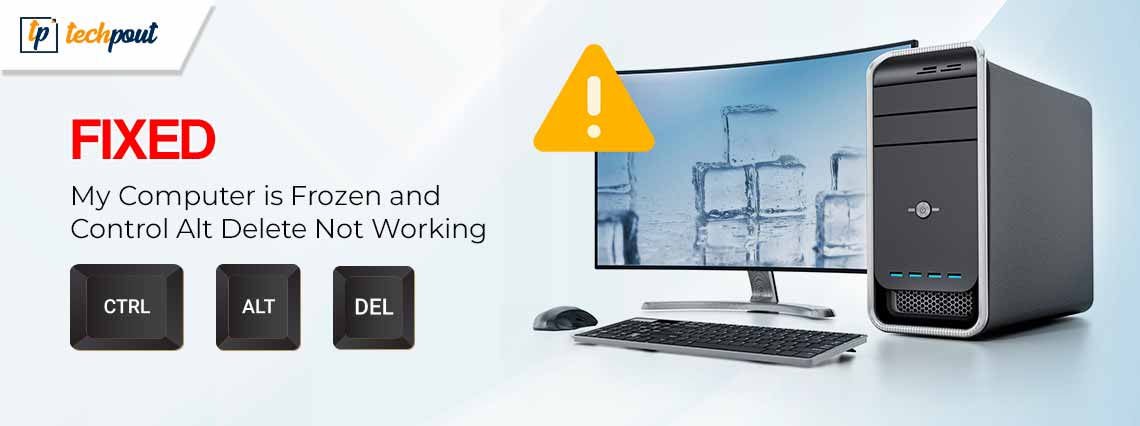
The Security settings box can be accessed by pressing CTRL+ALT+DEL on your system’s keyboard. With the help of this combination of keys, users can visit the Task Manager, change their password, log out of the machine, shut it down, or restart it using the options that are presented on the screen.
When the computer is frozen and nothing else is working, the only way to access these emergency options is through the Security options window. And that is why the window exists in the first place. However, all of these options are otherwise available on the system.
If the System options window stops operating, it might not be an immediate emergency if everything else about the system is functioning normally. But it still needs to be fixed to keep your system workable in unexpected scenarios.
Therefore, the following guide elaborates on the most workable yet easy solutions to address the “ My computer is frozen and control alt delete not working” error. So let’s not waste time any further, and move directly to the solutions.
Solutions to Fix “My Computer is Frozen and Control Alt Delete Not Working” Issue
The following is a list of easy and quick solutions that are 100% reliable in resolving the My computer is frozen and control alt delete not working issue. No, it’s not necessary to follow all the methods, just move down the list until the issue is resolved.
Solution 1: Restart your PC
If you are having issues with your computer, restarting it is most likely going to be the most effective line of action for you to take. To some, this may appear to be an apparent solution; nevertheless, in reality, it is frequently one of the quickest and easiest ways to deal with little situations such as this one. Therefore, the first thing to be done in case of the “My computer is frozen and control alt delete not working” error is to Restart.
However, even after a system restarts the problem remains, so move on to the next solution.
Solution 2: Check Keyboard Connections
The “My computer is frozen and control alt delete not working” issue may also be caused by a malfunctioning keyboard. In addition, If you are using an external keyboard, you can test to see if the problem is with that system by attaching the keyboard to another computer.
Check if the problem is caused by the keyboard by using a different keyboard on your device. If the issue continues to occur after excluding the elements that are related to the keyboard, then you can proceed to the solutions that are listed below.
Also Read: How to Fix Computer and PC Freezes Randomly (Top Fixes)
Solution 3: Check Pending Updates on Keyboard Drivers
The problem with “My computer is frozen and control alt delete not working” is also caused by keyboard drivers that are either obsolete or corrupt. Therefore, we recommend that you update the keyboard driver to check if it works.
Manual Keyboard Driver Update via Device Manager:
Step 1: Right-click on the Start icon and click on Device Manager to open the utility.
Step 2: Here, double-click on the Keyboards category, right-click the device driver, and then select the option to Update Driver from the context menu.
Step 3: Once you have done so, click the Search automatically for driver button, and Windows will automatically discover and install the most recent device driver.
Step 4: To finish the update, follow the instructions that appear on the screen.
Automatic Keyboard Driver Update (Recommended):
For a quicker and simpler experience, you can use the Win Riser tool to update all your drivers with a single click. Along with this this tool also helps in malware detection, junk removal, registry cleaning, and overall optimization of your PC. Moreover, with the Restore and Backup feature, it is easier for users to roll back to the previous version at any point in time.
To update keyboard drivers automatically and fix the My computer is frozen and control alt delete not working issue apply the following steps:
Step 1: Download the Win Riser tool and follow the steps on the screen to install it on your Windows PC.
Step 2: The tool will automatically launch as the installation finishes and start searching for issues on your device.
Step 3: Click on the Fix Issues button that is displayed as the result of the Scan.
Step 4: Install the updates and simply restart your PC to apply them.
Now check if the issue referred to as “My computer is frozen and control alt delete not working” has been resolved. If it persists, try out the next method.
Solution 4: Check your System Files
The My computer is frozen and control alt delete not working issue might also be brought on by corrupted or missing system files. You can repair the system files by running scans with the SFC and DISM utilities.
Step 1: First, within the search box, type cmd. Next, click Command Prompt, and within the context menu that appears, select the option to Run as administrator.
Step 2: At the elevated command prompt, type the sfc /scannow command, and then hit the Enter key. After that, the SFC utility will begin scanning the system for corrupted files and will attempt to restore them automatically.
Step 3: You can try utilizing the DISM tool if the SFC tool does not seem to be working properly. After entering each of the commands below, make sure to hit the Enter key after each one.
Dism /Online /Cleanup-Image /ScanHealth
Dism /Online /Cleanup-Image /CheckHealth
Dism /Online /Cleanup-Image /RestoreHealth
Once the commands are processed, check if the problem My computer is frozen and control alt delete not working is fixed. In case the issue is intact, move on to the next fix.
Also Read: How to Fix Keyboard Not Working on Windows 10
Solution 5: Update Windows
It is always recommended to maintain an up-to-date version of the Windows operating system. If you update it on a regular basis, there is a significant reduction in the risk of something going wrong. This includes resolving issues like My computer is frozen and control alt delete not working, etc.
The people who work at Microsoft find and repair hundreds of minor defects each month, and if you install updates on a consistent basis. Follow the underlying steps to address the issue with the latest version of the operating system.
Step 1: To install the most recent Windows update open the Settings menu and click on the Update & Security option.
Step 2: From the left panel select the Windows Update option and click on Check for Updates.
Step 3: Wait till the update is identified and downloaded.
All you need to do is restart your PC to apply the updates. Now check if the My computer is frozen and control alt delete not working issue is resolved.
Also Read: How to Fix Keyboard Spacebar Not Working in Windows 10, 11
My computer is frozen and the control alt delete not working Issue: FIXED
And it’s done. We hope the issue of My computer is frozen and control alt delete not working is now fixed on your device. However, if you still face any problems feel free to connect with us in the comments. For similar tech guides and solutions follow us on our Facebook, Instagram, Twitter, or Pinterest channels. And don’t forget to subscribe to our blog.



